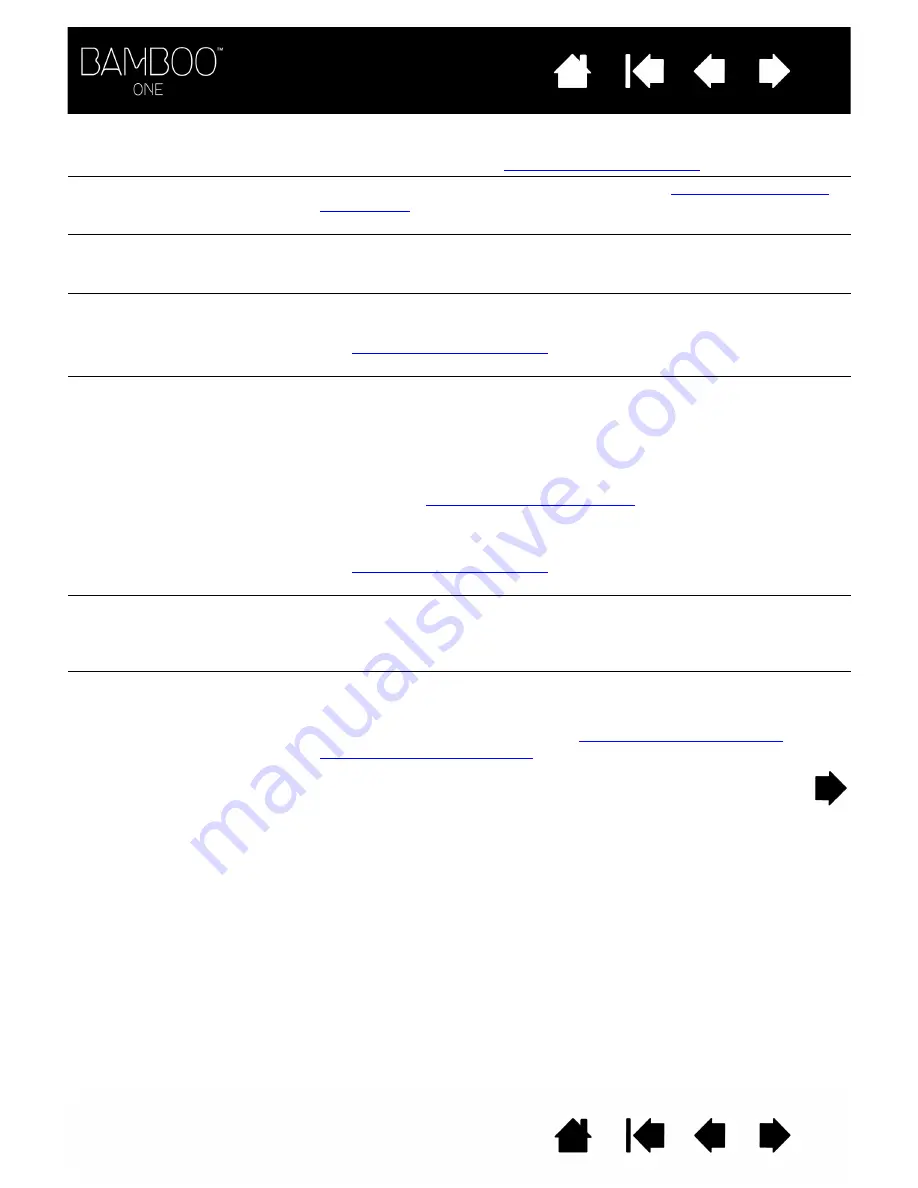
31
31
The pen selects everything,
will not stop selecting.
Open the Bamboo control panel. Move the T
IP
F
EEL
slider toward F
IRM
.
.
You notice a screen delay at
the beginning of pen or inking
strokes.
Try decreasing the D
OUBLE
C
LICK
D
ISTANCE
(see
).
You have to press hard with
the pen when clicking,
drawing, or writing.
Open the Bamboo control panel and go to the P
EN
tab. Move the T
IP
F
EEL
slider toward S
OFT
.
The pen tip does not function.
Be sure you are using the pen that originally came with your pen tablet.
Other pens may not function properly on the Bamboo One tablet.
to verify pen operation. If any of the
tests fail you may have defective hardware.
The upper or lower pen button
does not work.
Be sure you press the pen button when the pen tip is within 5 mm
(0.20 inch) of the tablet active area – do this without pressing down on
the pen tip.
In the Bamboo control panel, click on the A
DVANCED
button.
If C
LICK
& T
AP
is selected, you will need to first press the pen button and
then touch the pen tip to the tablet surface in order to perform a click
function. See
.
From the Bamboo control panel, verify that the pen button is set to the
function you are expecting to occur.
to verify pen operation. If any of the
tests fail you may have defective hardware.
The screen cursor jumps
back.
Do not place the pen on the tablet active area when it is not in use or
when you are using another pointing device. Leaving your pen on the
tablet active area may interfere with screen cursor positioning when
using other input devices.
Cannot move the cursor
where you want to on the
screen, or the line you are
sketching does not line up
with the location of the pointer
in paint applications.
Open the Bamboo control panel. Verify that P
EN
M
ODE
is selected.
If this does not help, click on the D
EFAULT
button to reestablish the
default tablet to screen mapping. If you are still having difficulty,
remove the tablet preferences (see
or
for details).
















































