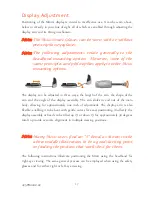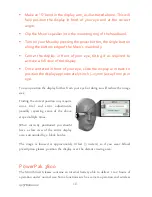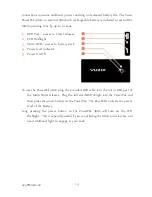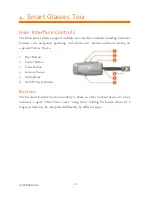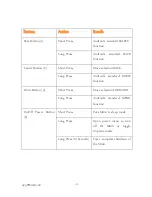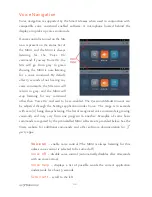425PB0002-02
8
M100 Smart Glasses – front
1.
Front Button: Moves the on-
screen selection forward (Short
Press)/Opens menu (Long Press).
2.
Center Button: Moves the on-
screen selection backward (Short
Press)/Go home (Long Press).
3.
Rear Button: Selects objects
displayed on-screen in the Smart
Glasses (Short Press)/Go back
(Long Press).
4.
White Power Indicator: Indicates
power and charge status (Solid
white – full charge/ 1 intermittent
blink – charging/ 3 fast blinks –
nearly 0 charge and will not boot
due to lack of charge).
5.
Blue Notification Indicator:
Provides status notification.
6.
Display Arm: Bends and extends
in and out to enable display
positioning.
7.
Gesture Sensor: Input sensor for
gesture control (Located between
(4) and (5) on generation 1
M100).
8.
Camera: High definition camera
for video and still images.
9.
Red LED Camera Indicator:
Indicates that the camera is in
operation.
1
2
3
4
5
6
7
8
9
Содержание M100
Страница 1: ...M100 Smart Glasses Product Guide Enterprise Edition English ...
Страница 54: ...425PB0002 02 54 This page intentionally left blank ...
Страница 56: ...425PB0002 02 56 ...