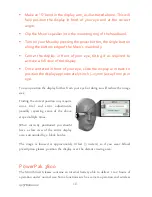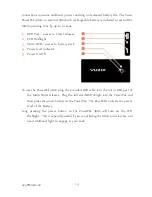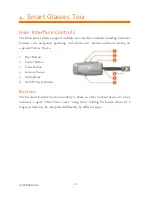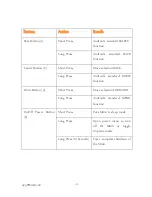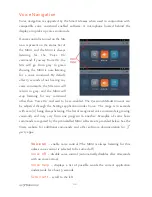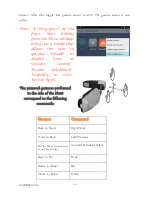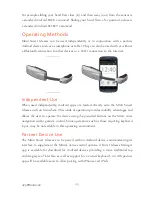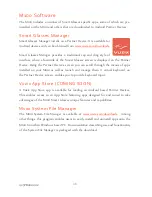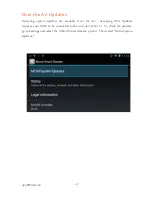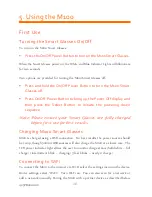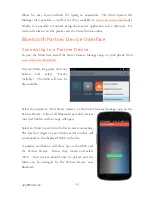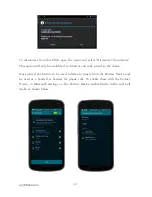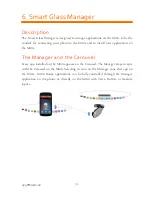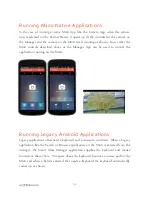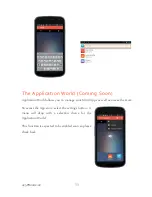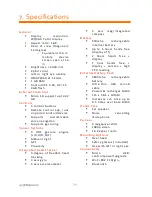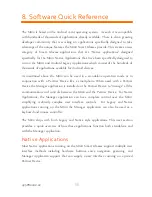425PB0002-02
32
Running M100 Native Applications
In the case of running a native M100 App, like the Camera App, when the camera
icon is selected on the Partner Device it opens up all the controls for the camera on
the Manager and the camera on the M100 starts running as shown. Now either the
M100 controls described above or the Manager App can be used to control the
application running on the M100
Running Legacy Android Applications
Legacy applications often need a keyboard and a mouse to run them. When a Legacy
application like the Search or Browser application on the M100 is selected from the
manager, the Smart Glass Manager application supplies the keyboard and mouse
function as shown here. The space above the keyboard becomes a mouse pad for the
M100 and when a field is selected that needs a keyboard the keyboard automatically
comes up as shown.
Содержание M100
Страница 1: ...M100 Smart Glasses Product Guide Enterprise Edition English ...
Страница 54: ...425PB0002 02 54 This page intentionally left blank ...
Страница 56: ...425PB0002 02 56 ...