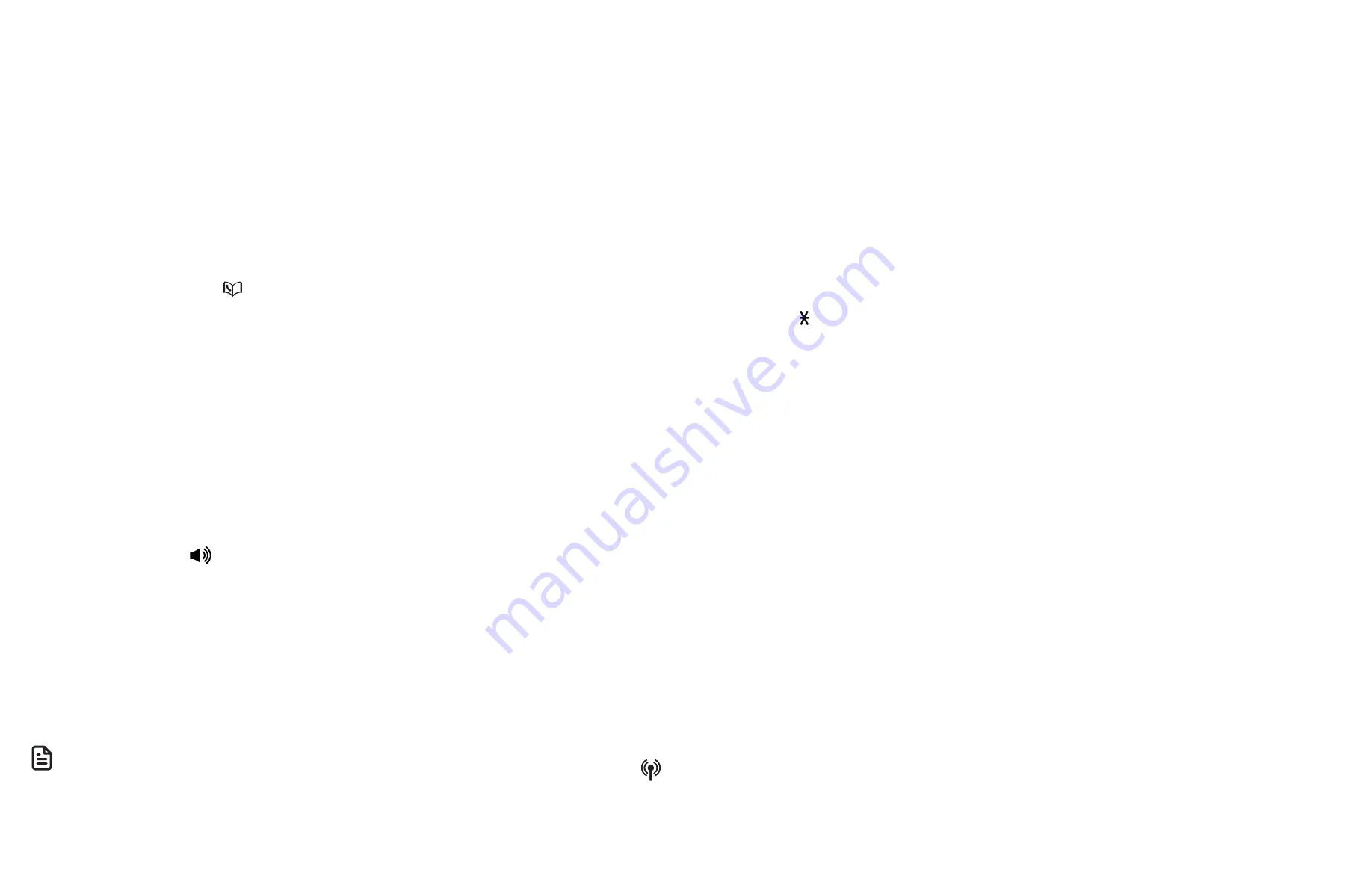
72
73
• Your cell phone’s data or Wi-Fi signal
is in full strength and your cell phone
can connect to the Internet.
• Try to activate the voice app on your
cell phone to ensure it is in place.
Activate remote voice control
1. Press
VOICE
on the handset or
VOICE/MUTE
on the telephone base.
• If you have connected two cell
phones to the telephone, the
telephone shows
Select a device:
.
Press
q
CID
or
p
to highlight
the desired device, then press
MENU/SELECT
.
• If the activation fails, the telephone
displays
Not available
.
2. When the telephone base or
handset plays the confirmation tone
as forwarded by the cell phone’s
voice app, start speaking toward the
telephone base or handset, and then
wait for feedback. Make reply to the
voice app’s feedback, if necessary.
• You can press
on the handset
to turn off the speakerphone and
listen to the feedback through the
handset earpiece.
3. To end the current remote voice
control session, press
CANCEL
on
the telephone base or handset. You
can restart by following Steps 1-2
mentioned above.
NOTES
• Once you have activated the remote
voice control feature, you are using
your cell phone’s voice app to operate
your cell phone.
• Please check the cell phone user’s
manual and the voice app’s help
topics to find out what commands
you can use and any limitations of the
voice app.
• Some cell phone manufacturers
or network carriers may customize
the phone’s operating system and
implement their own voice app. If you
want to use Google Now, you need
to manually set it as your default voice
app. For detailed instructions, refer
to your cell phone user’s manual, or
contact your cell phone’s manufacturer
or network carrier. You may also go
to “Google Product Forums” on the
Internet and check the corresponding
help topics.
• Due to the settings of certain cell
phones and voice apps, your cell
phone may not support the remote
voice control feature. Contact your
cell phone’s manufacturer or network
carrier, or check the voice app’s help
topics if you encounter any problems.
• During the remote voice control
activation, if your Android cell phone
comes with both a dedicated voice
app and Google Now, it may prompt
you to select which voice app to use,
and whether use it for just once or
always. Select the desired options.
If you do not respond to your cell
phone’s prompt in time, the handset
screen will return to idle, and the
icon will disappear. You can restart by
following Steps 1-3 mentioned above.
• If you receive a landline or cell
line incoming call when you have
activated remote voice control on a
connected cell phone, the remote
voice control operation will be
ended.
• The feature may be ended
automatically by your cell phone.
For example, a cell call has been
established via the remote voice
control feature and the call has just
ended.
• If you need to press dialing keys (
0
-
9
,
TONE
or
QUIET#
) during a cell
call, please make the call using the
cell lines of your telephone system
instead of using the voice app via
the remote voice control feature
(see
Make, answer or end a cell call
section).
About Smart call blocker*
If you have subscribed to caller ID service,
then you can use Smart call blocker to
screen robocalls, telemarketing calls and
unwanted calls for you, while allowing
welcome calls to get through.
†
†
The screening feature of Smart call blocker is
applicable to home calls only. All incoming cell calls
will get through and ring.
You can set up your lists of welcome
callers and unwelcome callers. Smart call
blocker allows calls from your welcome
callers to get through, and it blocks calls
from your unwelcome callers.
For other unknown home calls, you
can allow these calls, block these calls,
or forward these calls to the answering
system.
With some easy configurations, you can
set to only filter robocalls by asking the
callers to press the pound key (
#
) before
the calls are put through to you.
You can also set Smart call blocker to
screen incoming home calls by asking
the callers to record their names and
press the pound key (
#
). After your caller
completes the request, your telephone
rings and announces the caller’s name.
You can then choose to block or answer
the call, or you can forward the call to
the answering system. If the caller does
not respond or record his/her name,
the call is blocked from ringing through.
When you add your welcome callers
to your directory or allow list, they will
bypass all screening and ring directly to
your handsets.
* Includes licenced Qaltel
TM
technology.
Qaltel
TM
is a trademark of Truecall Group Limited.






























