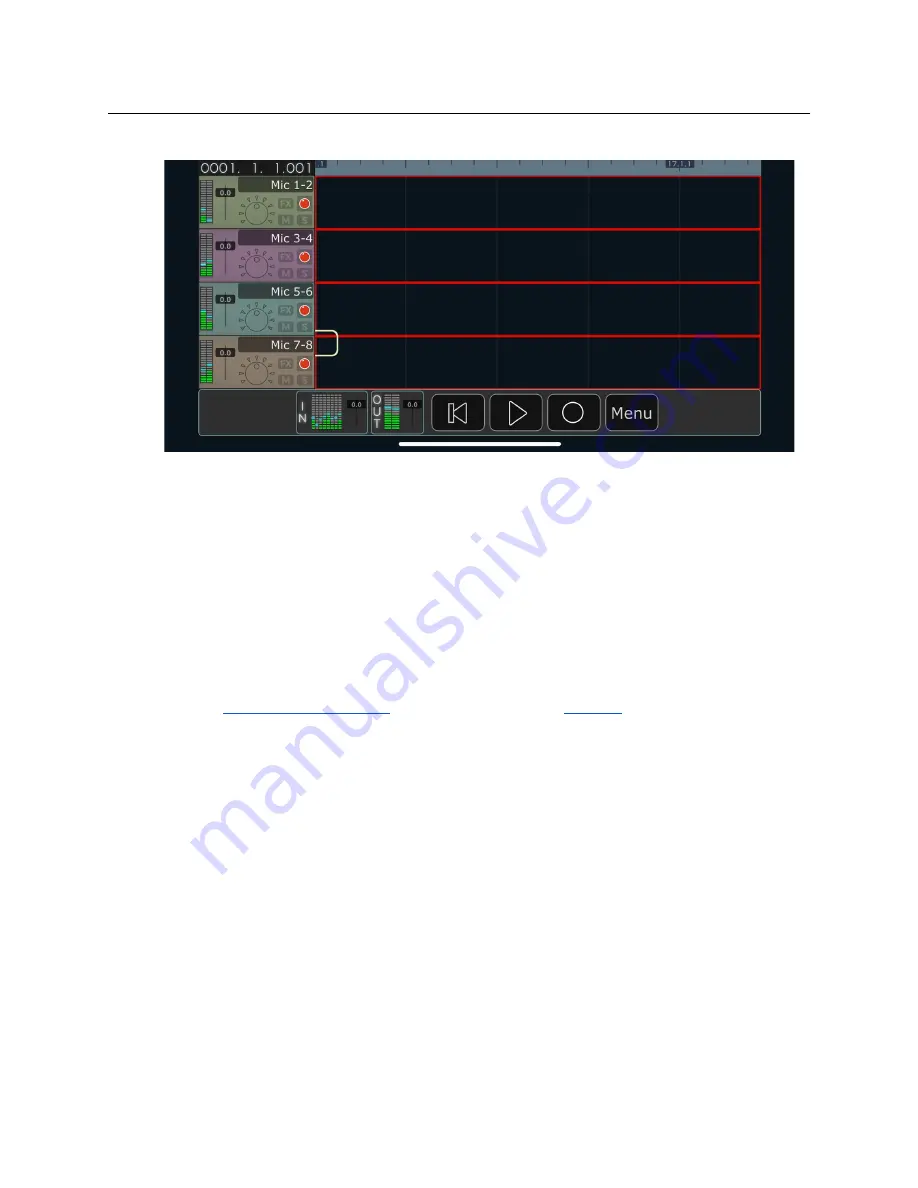
Voyage Audio Spatial Mic
User Guide
6. MultiTrack DAW should now be ready to record as shown:
7. When you are finished recording, close the song and export the files according to the
multiTrack DAW instructions.
8. Import the files into a program like Reaper, and route the audio into Spatial Mic
Converter plugin. Take care to ensure audio track routing is correct. For example, track
one, exported from multiTrack DAW, should be routed to channel 1 and 2 of the Spatial
Mic Converter plugin and so on for the other tracks.
Android
Spatial Mic has been tested to work with Android using the USB-C to C cable as well as a USB
on-the-go cable if your mobile device has a micro-USB port. While several recording apps exist
for Android like
, we will focus on using
.
1. Plug the free end of the USB Cable into your Android device.
2. To save battery power on your device plug a USB battery or power adapter into the +5V
micro-USB port on the bottom of Spatial Mic.
3. Launch n-Track Studio Music DAW app and select the driver you wish to use. We
suggest trying both the n-Track USB driver and the Android USB driver to see which
performs best with your device.
4. Android system will ask for permission to access the USB device. Select OK
5. An audio device window will automatically open as shown below. Select Spatial Mic for
audio input and audio output in the drop down menus. Change the number of Active
inputs to 8, change the Sampling frequency to the desired rate and then press OK.
23
Содержание Spatial Mic
Страница 1: ...Spatial Mic User Guide Version 1 4...






























