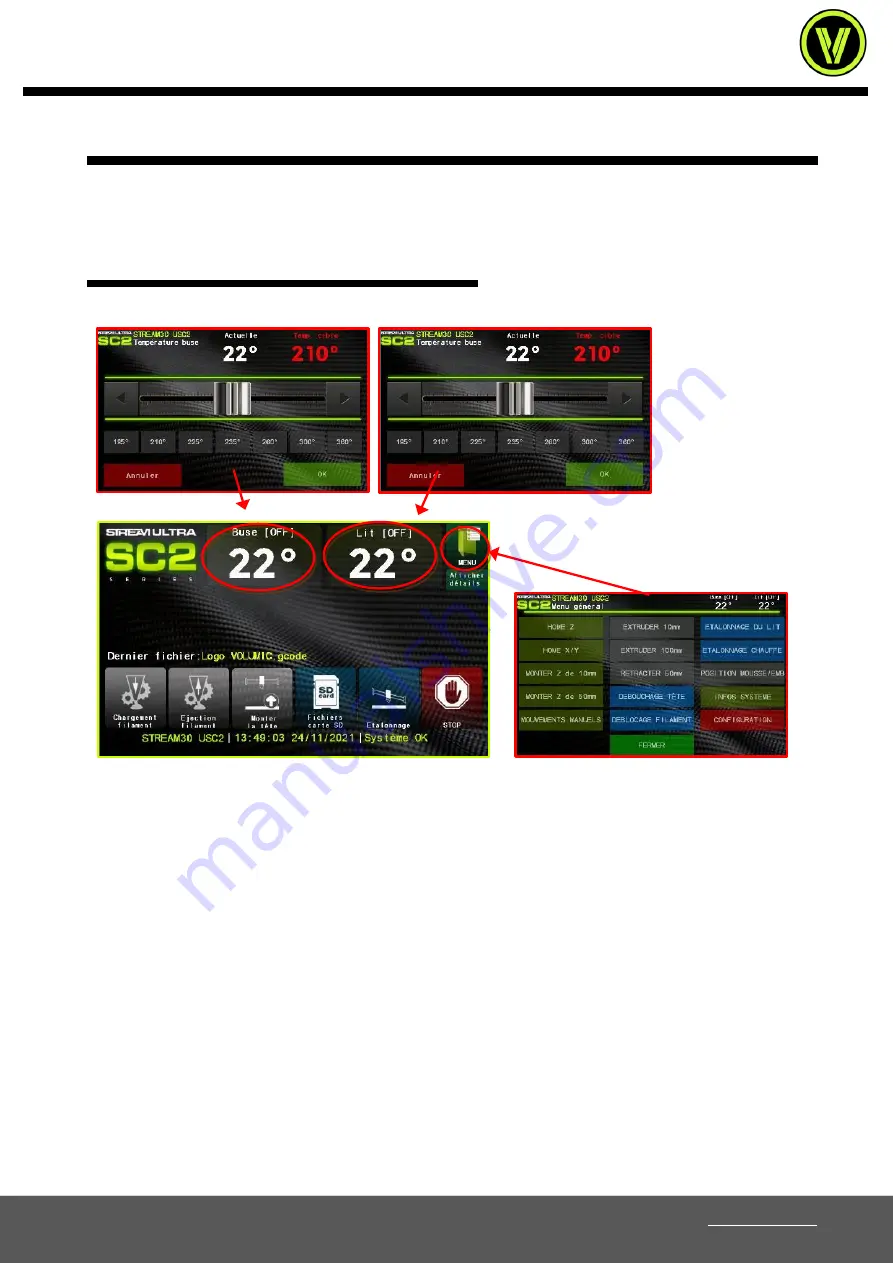
User Manual
Stream MK3/SC2/SH65 series
VOLUMIC • 12bis Rue Louis GARNERAY 06300 NICE • Tel: +33 (0)9 500 27 400 • Email: [email protected] • Web:www.volumic3d.com
page |23|
PRINTER MENU
VOLUMIC 3D printers are equipped with a color LCD touch screen to allow control and autonomous
printing. The touch function allows you to navigate and select/launch the functions to be performed.
HOME SCREEN AND BRANCHES:
(*) The logo displayed on the
screenshots may vary, but the
content remains the same on all models.
On the home screen you will find general printer information such as, at the top, the nozzle(s) and bed
temperatures, which you can click on to manually change the temperatures. The temperatures indicated in small
[in square brackets] are the targets to be reached. The orange color indicates that the heating is in progress, the
white stabilization.
You will find at the bottom the system message line as well as the date and time of the system in order to date
the impressions in the statistics. The name of the file being printed or of the last file printed is displayed above
the main buttons, and you can click on it to relaunch this same file.
Under the MENU icon, you will be able to display or not all the details of the various functions or protections in
which you will find information on the printing such as the current number of layers, the current height and the
times of impressions, as well as the state of the thermal protections of the machine, of the filament detector, of
the endstops and of the network.
The "Filament loading" and "Filament ejection" buttons will allow you to start the heating/loading cycle and
automatic filament ejection. The "CANCEL/STOP" button will end any current and future movement or heating,
whether during or outside of a print. The "SD card file" button will allow you to access the files on your SD card
in order to launch a print, and the "MENU" button to enter the sub-menu containing all the functions of the
printer.






























