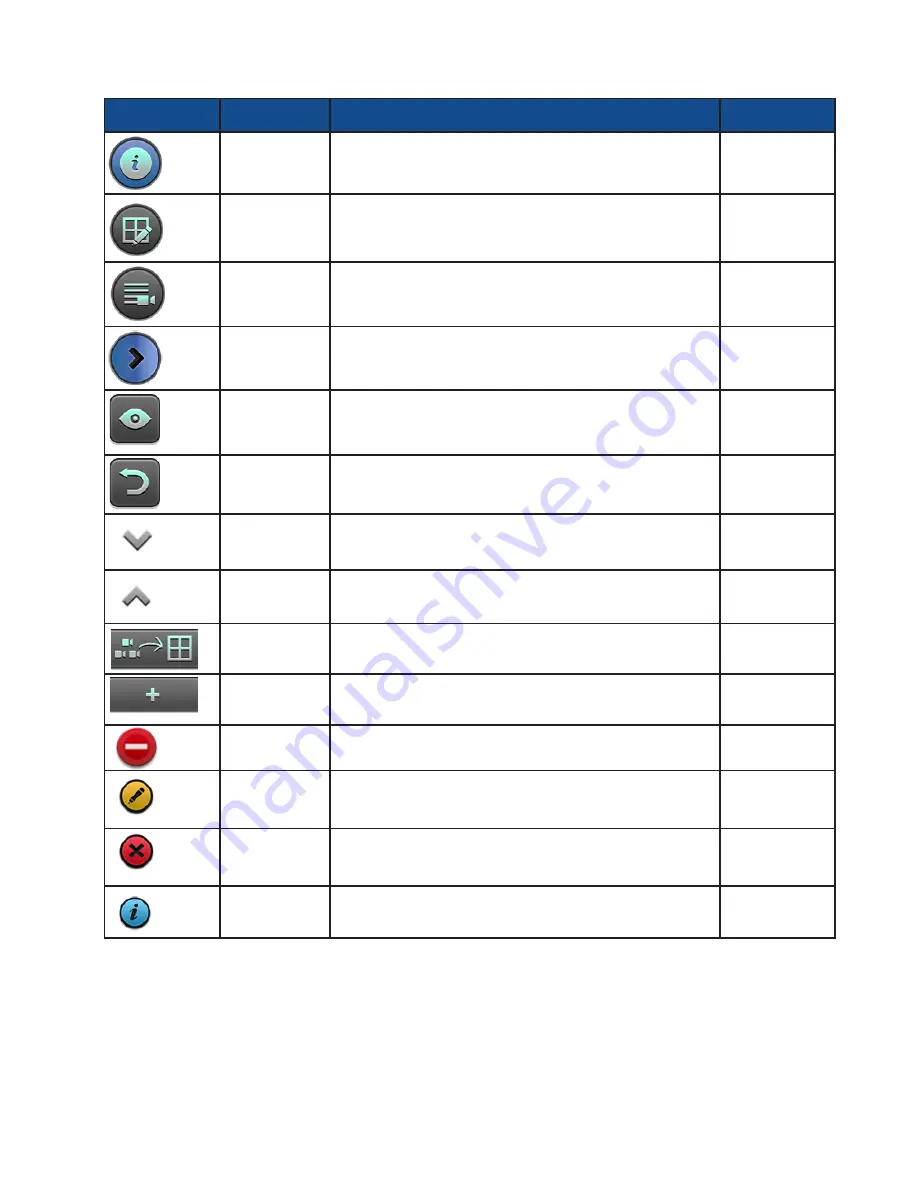
5
Knowing Buttons in iViewer
Icon
Name
Function
Location
Configuration
1. Displays the software revision.
2. Provides a link to technical support.
Live
Layout
Opens the Layout page
Live
Media Source
Opens the Media Source page for adding cameras to
the current configuration.
Live
Device list
Displays the Camera and Server device list for adding
cameras.
Live
Back to Live
view
Returns to Live view when in the Playback mode
Playback
Return
Returns to previous page.
Configuration
pages
Expand the
list
Expands the device list
Layout >
Device
Hide the list
Retrieves the device list
Layout >
Device
Add All
Adds all cameras in queue to layout
Layout >
Device
Add
Click to add devices (single cameras, VAST server, or
video server)
Media Source
page
Remove
Remove a camera from a view cell
Layout >
Device
Edit device
Edits device information, such as address, access
port, or credentials. .
Media Source
page
Remove
device
Removes an existing device.
Media Source
page
Device
Information
This icon displays while editing device information
Media Source
page






































