Отзывы:
Нет отзывов
Похожие инструкции для ViviCam X122

M1+
Бренд: NEO Smartpen Страницы: 12

JENOPTIK C 3.1 SL
Бренд: Concord Camera Страницы: 50

ThermaCheck TC160
Бренд: Planck VISION SYSTEMS Страницы: 7

UltraZoom C-2100U
Бренд: Olympus Страницы: 146

8912AZ
Бренд: Clas Ohlson Страницы: 36

PARK VIEW 2
Бренд: Xblitz Страницы: 50

ISD-A15
Бренд: Ikegami Страницы: 52

AB-1600CL
Бренд: JAI Страницы: 61

iGUIDE PLANIX
Бренд: Planitar Страницы: 24

iMMCam AFL-80
Бренд: Recordex Страницы: 2
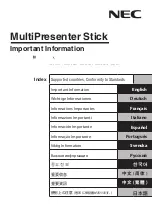
DS1-MP10RX2
Бренд: NEC Страницы: 204

DF4820HD-DN
Бренд: dallmeier Страницы: 36

55314
Бренд: Hama Страницы: 26

COOLPIX AW120
Бренд: Nikon Страницы: 321

RVS-875-DL
Бренд: Rear view safety Страницы: 20

Mimic Internet Camera CX200
Бренд: Asus Страницы: 94

ZEB Vision
Бренд: GeoSlam Страницы: 13

28530
Бренд: Rollei Страницы: 56


















