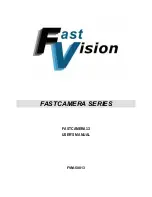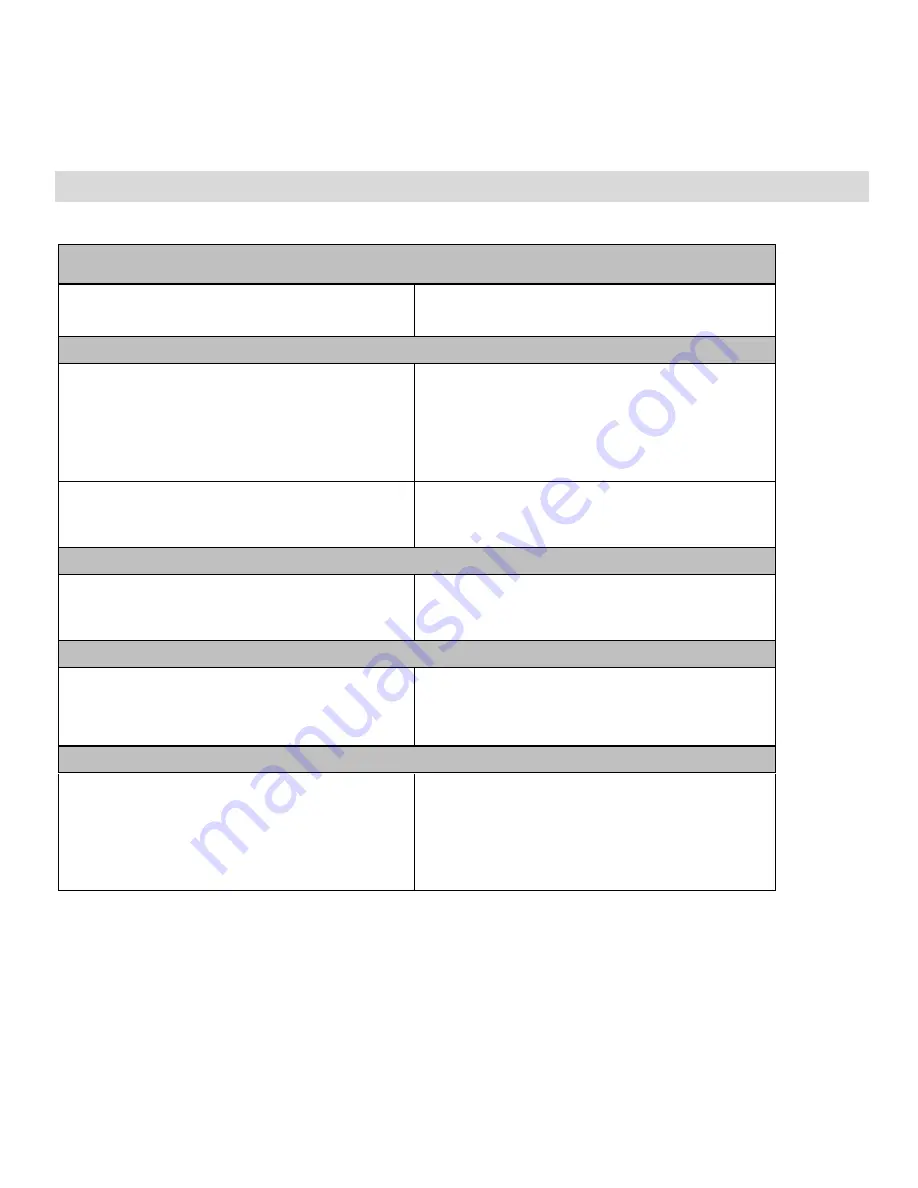
57
FAQ
– Frequently Asked Questions
Power does not turn on.
1. The Battery has insufficient
power to power on.
★
Recharge the battery.
The digital camera does not take pictures.
1. The Memory is full.
★
Insert a new memory card or
Download the images and then
delete them from the camera`s
memory
2. The Memory card is not
formatted correctly.
★
Format the memory card again
or use a new card.
Image is blurry or out of focus.
1.The digital camera was moving
when the image was captured.
★
Hold the digital camera steady
when shooting picture.
Image is not displayed on the LCD monitor.
1. A memory card with non-PICT
images (recorded with other
camera) is loaded.
★
This digital camera cannot
display non-PICT images.
Recorded files are not saved in memory.
1. The digital camera was turned
off before the files are saved in
memory.
★
If the battery low indicator
appears on the LCD screen,
replace the batteries
immediately.