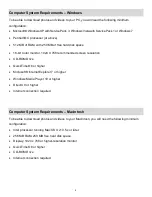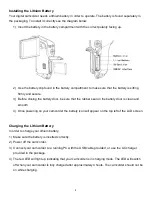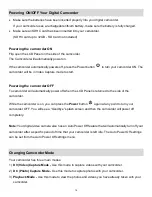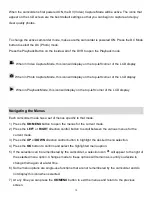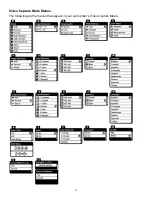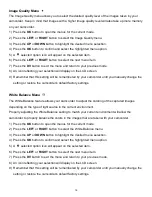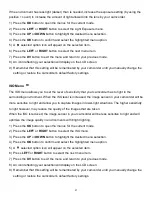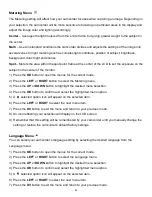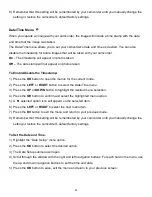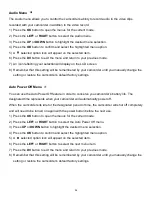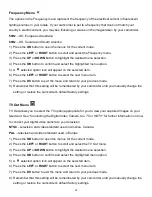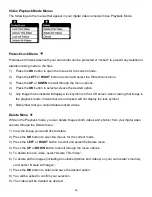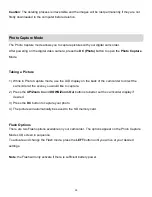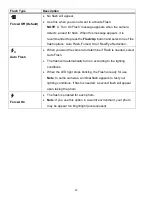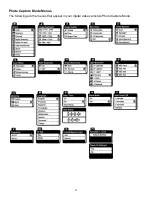Отзывы:
Нет отзывов
Похожие инструкции для DVR 950WHD

DRC-4CPHD2
Бренд: Commax Страницы: 8

ID1MB-CL (B/W)
Бренд: iDule Страницы: 38

Slim6AF
Бренд: Odys Страницы: 66

DH-8
Бренд: distianert Страницы: 126

Q603-10
Бренд: Z3 Technology Страницы: 58

HDC HS100 - Flash Memory High Definition...
Бренд: Panasonic Страницы: 4

HDC-SD9PC
Бренд: Panasonic Страницы: 144

HDC-HS300P
Бренд: Panasonic Страницы: 105

LUMIX DMC-FZ1000B9
Бренд: Panasonic Страницы: 367

FUJICA GSB45
Бренд: FujiFilm Страницы: 94

PRAKTICA LB2
Бренд: Pentacon Страницы: 20

DASH
Бренд: IC Realtime Страницы: 10

ALCOLOCK Focus
Бренд: ACS Страницы: 12

SD 2Mega
Бренд: AIPTEK Страницы: 39

6815
Бренд: Spycentre Security Страницы: 2

KTC-XP1
Бренд: GE Страницы: 24

J1458W
Бренд: GE Страницы: 2

Power PRO X2600
Бренд: GE Страницы: 50