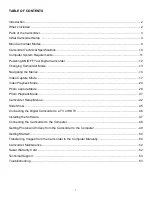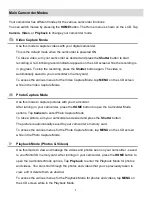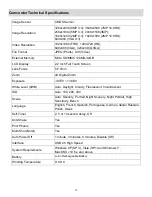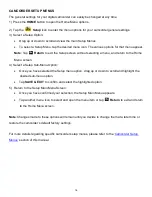1
TABLE OF CONTENTS
Introduction ........................................................................................................................................... 2
What’s Included .................................................................................................................................... 2
Parts of the Camcorder ......................................................................................................................... 3
Initial Camcorder Setup ........................................................................................................................ 4
Main Camcorder Modes ........................................................................................................................ 9
Camcorder Technical Specifications ................................................................................................... 10
Computer System Requirements ........................................................................................................ 11
Powering ON/OFF Your Digital Camcorder ......................................................................................... 12
Changing Camcorder Mode ................................................................................................................ 13
Navigating the Menus ......................................................................................................................... 14
Video Capture Mode ........................................................................................................................... 17
Video Playback Mode ......................................................................................................................... 24
Photo Capture Mode ........................................................................................................................... 28
Photo Playback Mode ......................................................................................................................... 37
Camcorder Setup Menus .................................................................................................................... 42
Slide Show .......................................................................................................................................... 45
Connecting the Digital Camcorder to a TV or HDTV ........................................................................... 46
Installing the Software ......................................................................................................................... 47
Connecting the Camcorder to the Computer....................................................................................... 48
Getting Photos and Videos from the Camcorder to the Computer ...................................................... 49
Getting Started! ................................................................................................................................... 50
Transferring Images from the Camcorder to the Computer Manually ................................................. 50
Camcorder Maintenance ..................................................................................................................... 52
Sakar Warranty Card .......................................................................................................................... 52
Technical Support ............................................................................................................................... 53
Troubleshooting .................................................................................................................................. 53