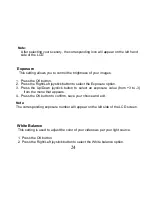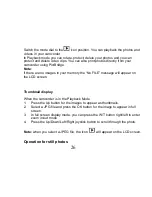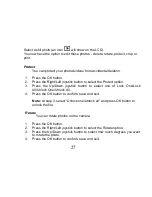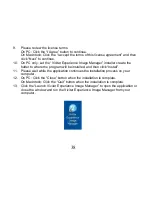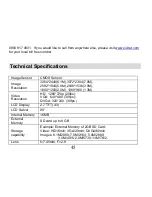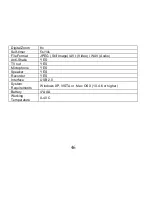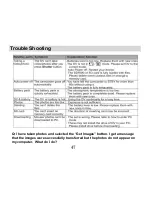33
7.
Once you have set the Date and Time continue to use the Left/Right
joystick button to select the Confirm option.
8.
Press the OK button to confirm, save and exit.
Note:
the Date/Time format will be displayed on the LCD screen in both the
camera mode and video mode.
Frequency
Generally speaking, 60HZ is for the U.S. and 50HZ for Europe and Japan.
The default setting is 60HZ
1.
Press the OK button.
2.
Press the Right/Left joystick button to select the Frequency option.
3.
Press the Up/Down joystick button to select 50/60Hz from the menu.
4.
Press the OK button to confirm, save and exit.
TV Out
The image of the picture you wish to capture on the LCD can also be
displayed on your TV screen instead when using the TV cable provided.
1.
Press the OK button.
2.
Press the Right/Left joystick button to select the TV Out option.
Содержание DVR 810HD
Страница 7: ...6 A Quick Look at your Digital Video Camera...
Страница 41: ...40 2 The Get media from device window opens...