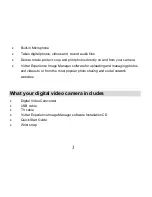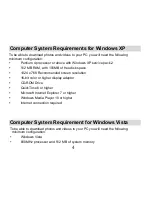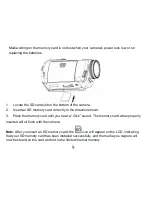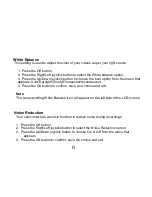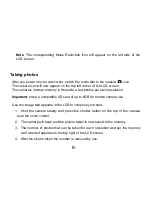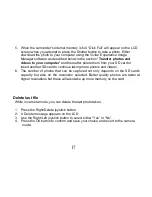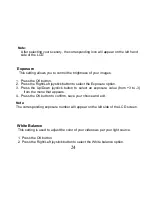9
Media sitting on the memory card is not lost when
your camera’s power runs low or on
replacing the batteries.
1. Locate the SD card slot on the bottom of the camera.
2. Insert an SD memory card correctly in the direction shown.
3. Press the memory card until you hear a
“Click” sound. The memory card when properly
inserted will sit flush with the camera.
Note
: After you insert an SD memory card, the icon will appear on the LCD, indicating
that your SD memory card has been installed successfully, and the media you capture will
now be stored on the card and not in the limited internal memory.
Содержание DVR 810HD
Страница 7: ...6 A Quick Look at your Digital Video Camera...
Страница 41: ...40 2 The Get media from device window opens...