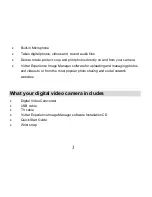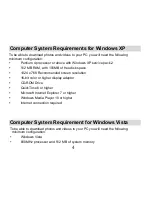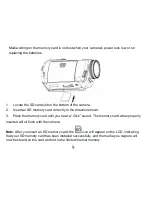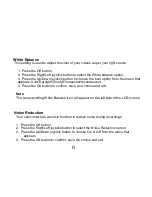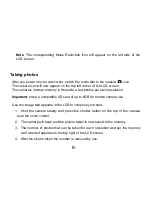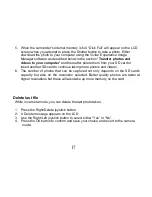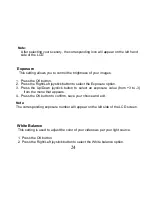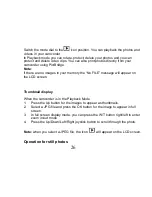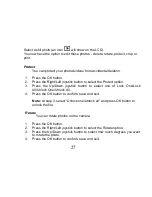14
2. Press the Right/Left joystick button to select the Resolution icon
that
appears on the bottom left of the LCD.
.
3. Press the Up/Down joystick button to select the desired resolution option from the
menu that appears.
4. Press the OK button to confirm, save your choice and exit.
Note:
After selecting your resolution, the corresponding icon will appear on the left hand
side of the LCD.
Exposure
This setting allows you to control the brightness of your images.
1. Press the OK button.
2. Press the Right/Left joystick button to select the Exposure option.
3. Press the Up/Down joystick button to select an exposure value (from +3 to -3)
from the menu that appears.
4. Press the OK button to confirm, save your choice and exit.
Note:
The corresponding exposure number will appear on the left side of the LCD screen.
Содержание DVR 810HD
Страница 7: ...6 A Quick Look at your Digital Video Camera...
Страница 41: ...40 2 The Get media from device window opens...