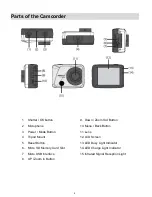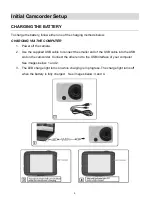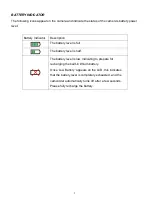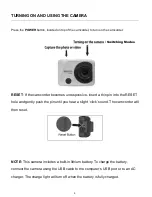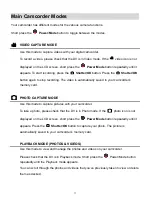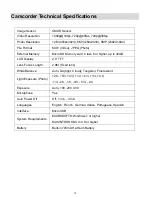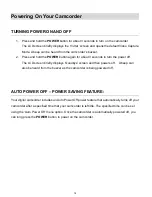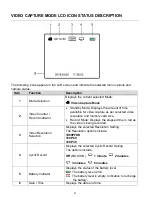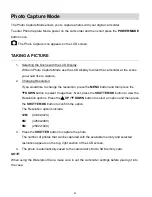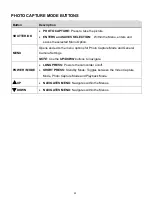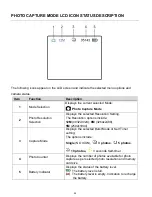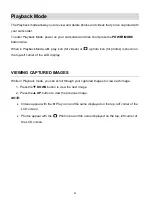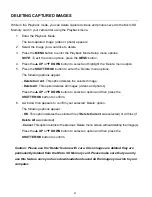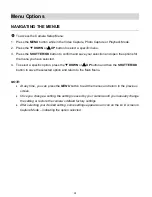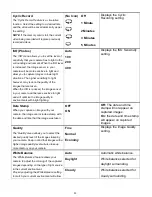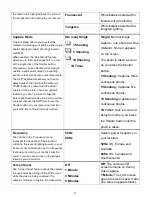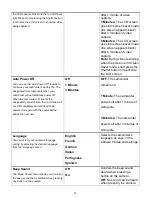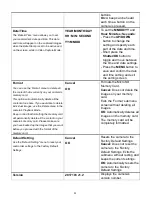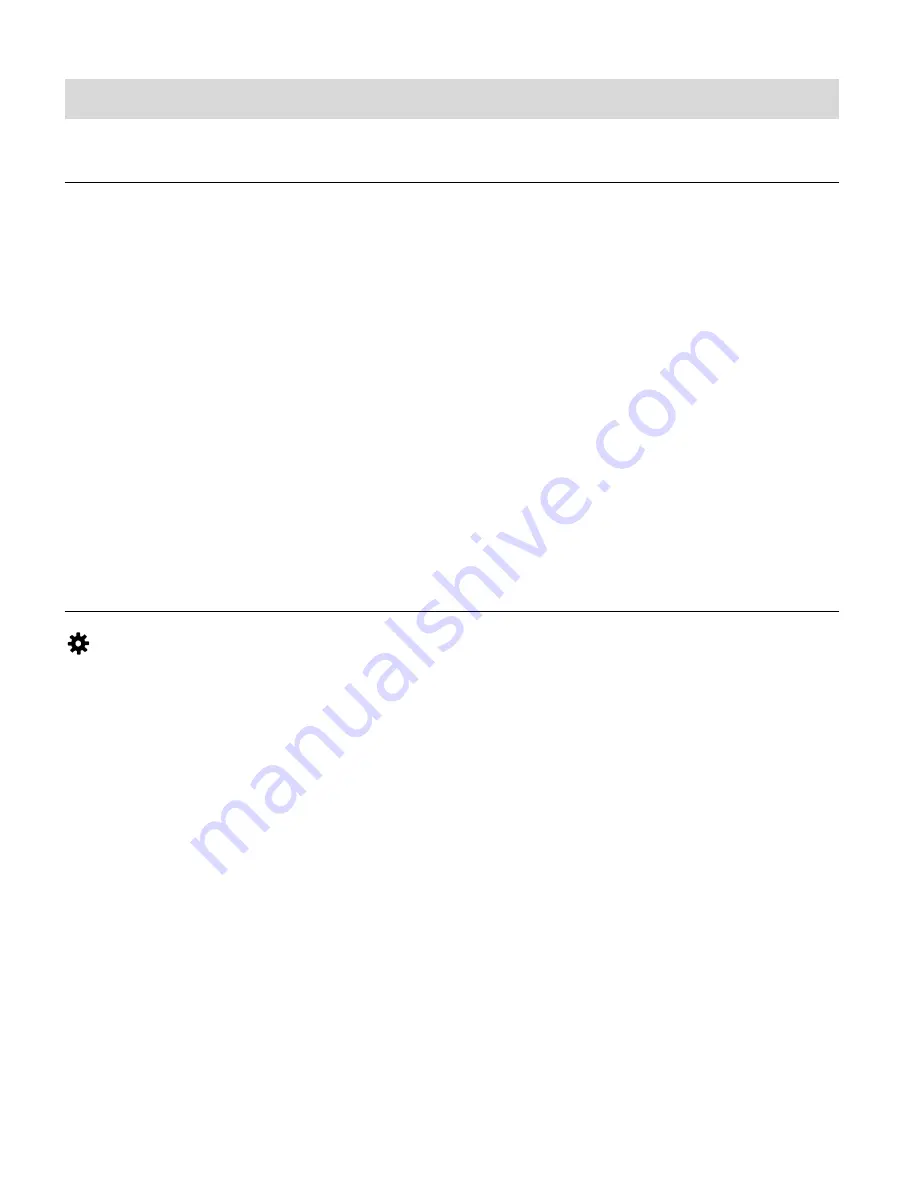
18
Navigating the Menus
PHOTO CAPTURE, VIDEO CAPTURE AND PLAYBACK MENUS
To access the Main Menu for each Mode:
1. Press the
MENU
button to open the Main Menus for the current mode.
2. Press the
DOWN
or
UP
button to select a specific menu.
The selected option appears highlighted.
3. Press the
SHUTTER/OK
button to confirm and save your selection and open the options for
the menu you have selected.
4. To select a specific option, press the
DOWN
or
UP
button and then the
SHUTTER/OK
button to save the selected option and return to the Main Menu.
NOTE:
To go back from the submenus or exit the Main Menu, press the
MENU
button.
CAMCORDER SETTINGS MENU
To access the Camcorder Settings Menu:
1. Press the
MENU
button while in the Video Capture or Photo Capture Mode. This opens the
Main Setup screen.
2. Press the
DOWN
or
UP
button to select a specific menu.
3. Press the
SHUTTER/OK
button to confirm and save your selection and open the options for
the menu you have selected.
4. To select a specific option, press the
DOWN
or
UP
button and then the
SHUTTER/OK
button to save the selected option and return to the Main Menu.
NOTE:
•
At any time, you can press the
MENU
button to exit the menus and return to the previous
screen.
•
Once you change a setting, the setting is saved by your camera until you manually change
the setting or restore the camera’s default factory settings.
•
After selecting your desired setting, some settings appear as an icon on the LCD screen in
Capture Mode – indicating the option selected.