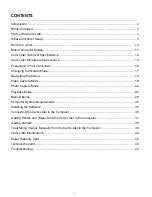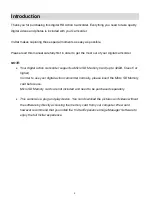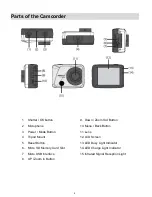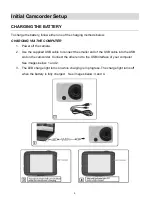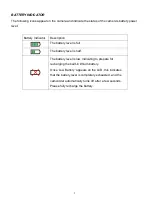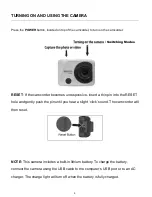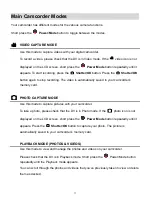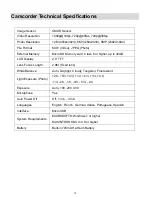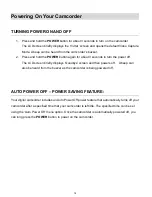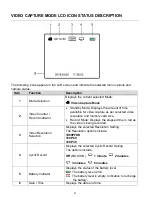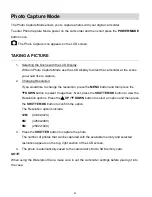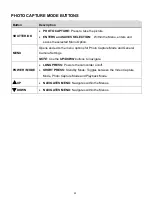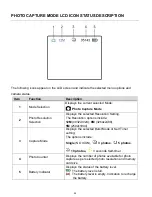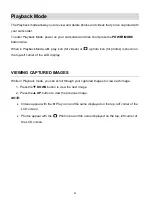10
Remote Control
The remote control allows you to power on/off the DV and to take photos and videos up to 30
meters away without operating the DV directly. Simply press a button to use your action
camcorder remotely.
You can use the remote control to record videos, take photos and power on/off your camcorder,
without operating the camera.
•
Power On/Off:
Power On: Press and hold the
Power
button until the button indicator light turns off. The DV
will power on.
Power Off: While the camera is on, press and hold the
Power
button until the button indicator
light turns off. The DV will power off.
•
Video Capture:
Press the
Video
button after the camcorder has been powered on. If the camera is not in
Video Capture Mode, the camera will then enter the Video Capture Mode. Once in Video
Capture Mode, press the
Video
button to start recording video and press again to stop
recording your video.
•
Photo Capture:
Press the
Photo
button after the camcorder has been powered on. If the camera is not in
Photo Capture Mode, the camera will then enter the Photo Capture Mode. Once in Photo
Capture Mode, press the
Photo
button to take a photo.
NOTE
: Each time a button is pressed, the Button Indicator Lights flash a red light.
Power
button
Video
button
:
Video Capture Mode,
Video Recording
Photo button:
Photo Capture Mode,
Photo Capture
Button Indicator Lights (Red)