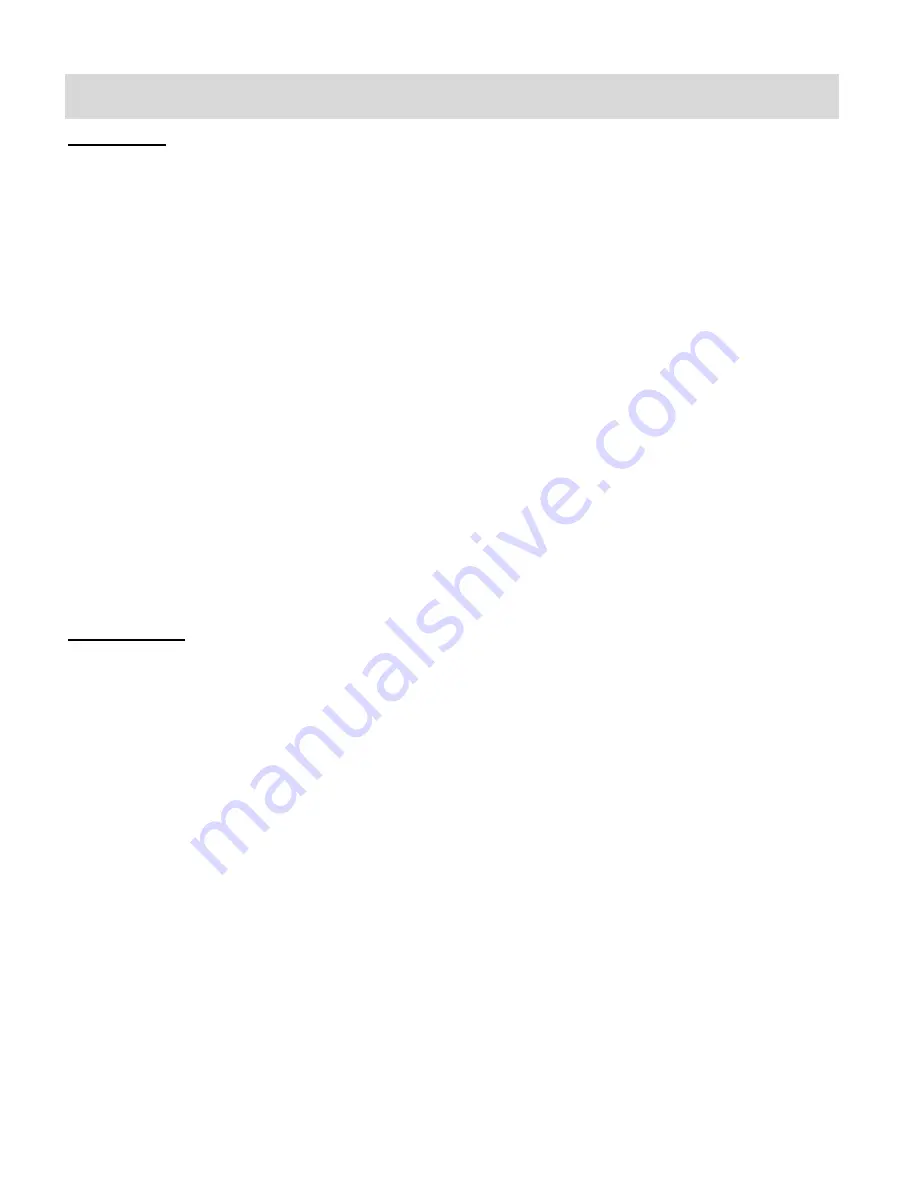
31
Transferring Images from my Camcorder to my Computer Manually
WINDOWS
1)
Slide down the lever on the side of the camcorder to reveal the built-in USB connector.
Use the USB built-in connector on your camcorder to connect your camcorder to the USB
port on your computer.
2)
“MSDC” appears on the LCD – indicating that your camcorder is in Mass Storage Mode.
3)
A window appears with a list of options, select
“Open folder to view files” and click OK.
4)
Open the DCIM folder and the folder inside to view the media files.
5)
Select the media and copy the files from this folder into your computer. Optionally, select the
files and choose Copy from the Edit menu. Then select a folder and choose Paste from the
Edit menu.
6)
We recommend that you copy the images into the Pictures/My Pictures folder and the
videos into the Videos/My Videos folder.
7)
Do not disconnect the camcorder from the computer during transfer. Doing so will cancel the
transfer of any files on their way to your computer.
MACINTOSH
1)
Slide down the lever on the side of the camcorder to reveal the built-in USB connector.
Use the USB built-in connector on your camcorder to connect your camcorder to the USB
port on your computer.
2)
“MSDC” appears on the LCD – indicating that your camcorder is in Mass Storage Mode.
3)
The camcorder
‟s device icon appears on the desktop.
4)
Click on the device icon and open the DCIM folder and the folder inside to view the media
files.
5)
Select the files and drag them into your computer. Optionally, select the files and choose
Copy from the Finder‟s Edit menu. Then select a folder and choose Paste from the Edit
menu.
6)
We recommend that you copy the images into the Pictures folder and the videos into the
Movies folder.
7)
Do not disconnect the camcorder from the computer during transfer. Doing so will cancel the
transfer of any files on their way to your computer.




































