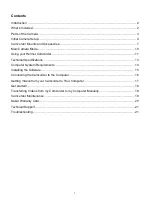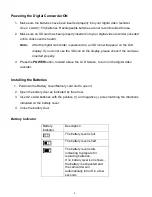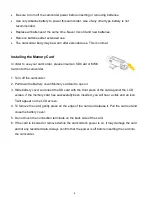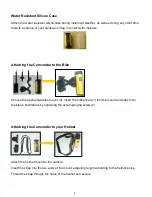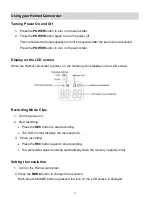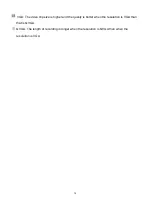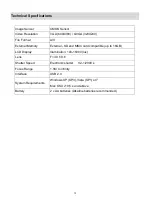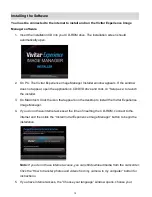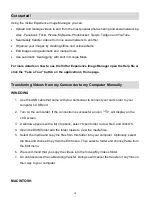Отзывы:
Нет отзывов
Похожие инструкции для DIGITAL HELMET DVR 480

A22-2H
Бренд: X-cam Страницы: 4

DXG-590V
Бренд: DXG Страницы: 1

GR-AXM38EG
Бренд: JVC Страницы: 56

GR-AXM300
Бренд: JVC Страницы: 68

GR-AX958EG
Бренд: JVC Страницы: 78

GR-AXM307EG
Бренд: JVC Страницы: 46

VCC-WD8874 - Wide Dynamic Range Color
Бренд: Sanyo Страницы: 2

VCC-WD8874 - Wide Dynamic Range Color
Бренд: Sanyo Страницы: 6

VM-D90R
Бренд: Sanyo Страницы: 24

VM-D66P
Бренд: Sanyo Страницы: 24

VM-ES88P
Бренд: Sanyo Страницы: 44

VCC-WD8870P
Бренд: Sanyo Страницы: 19

VM-D6P
Бренд: Sanyo Страницы: 38

210*148
Бренд: Sanyo Страницы: 2

VEM-S1P
Бренд: Sanyo Страницы: 36

VCC-WD8874 - Wide Dynamic Range Color
Бренд: Sanyo Страницы: 43

VCC-WD8870P
Бренд: Sanyo Страницы: 39

HD100 - PLV - LCD Projector
Бренд: Sanyo Страницы: 32