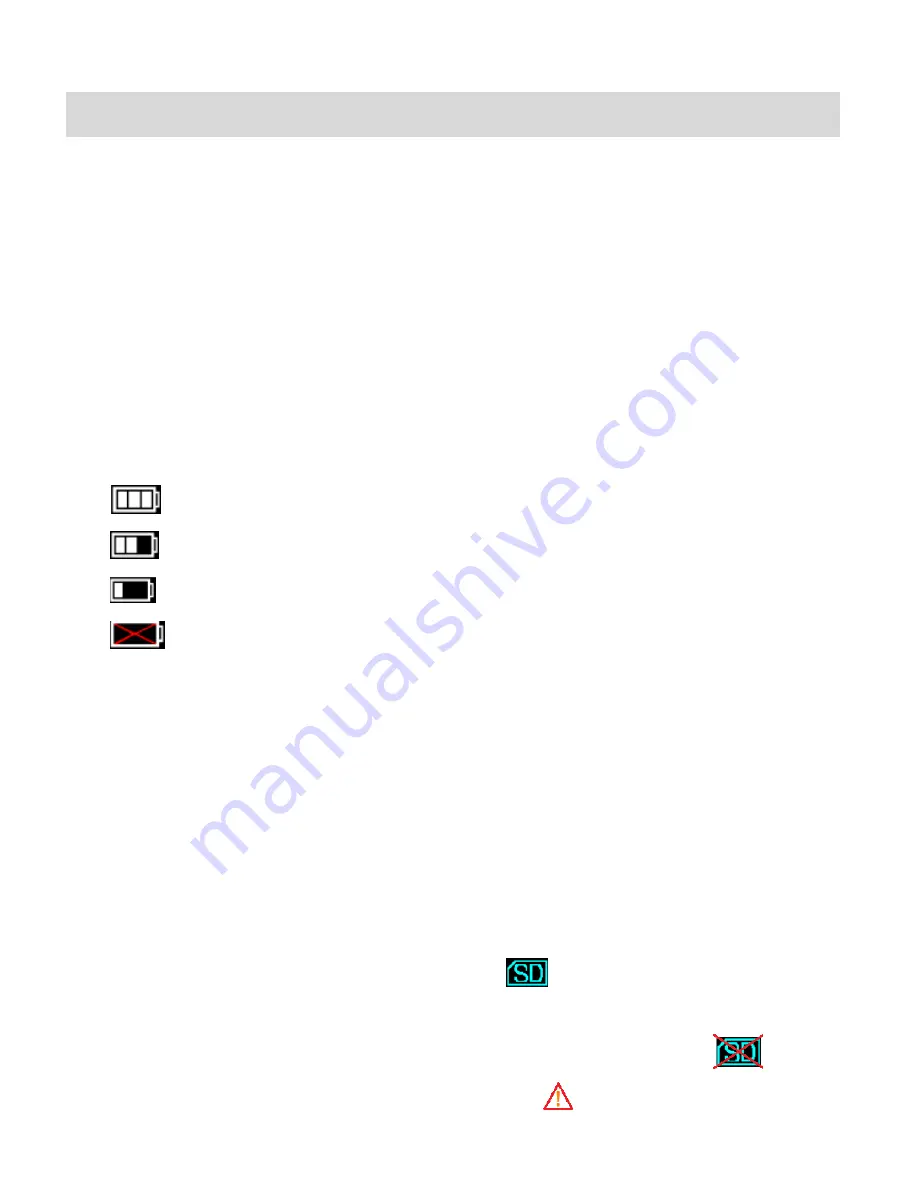
5
Initial Camera Setup
INSTALLING THE BATTERIES
1)
Slide Open the battery compartment, located on the bottom of the camera.
2)
Insert 2 x AA (1.5V) batteries.
3)
Alkaline batteries are recommended.
4)
Close the battery compartment.
Battery Indictor
When your camera is powered on, an icon indicating how much battery power remains can
be seen on the top left section of the LCD screen.
There are 4 icons indicating your battery power consumption level:
Full Battery
Two lattice
– battery half full
One lattice
– battery ¼ full
Empty Battery
– replace the batteries
INSTALLING THE SD MEMORY CARD
1)
An SD Memory Card (up to 8GB) must be installed in the camera for normal use.
2)
IMPORTANT
: The camera will not capture photos without an SD card.
SD Memory Cards are not included and must be purchased separately.
3)
Flip open the SD Card Slot cover.
4)
Insert the SD Memory Card until a click sound is heard.
5)
Make sure the SD card is properly inserted.
When the camera is powered on, and SD icon
can be seen on the bottom right of
the LCD screen. This indicates that the SD card is properly inserted.
If the SD card is not properly inserted, the SD icon is shown
with a red „X‟
and in
the center of the LCD screen an alert icon appears
.





















