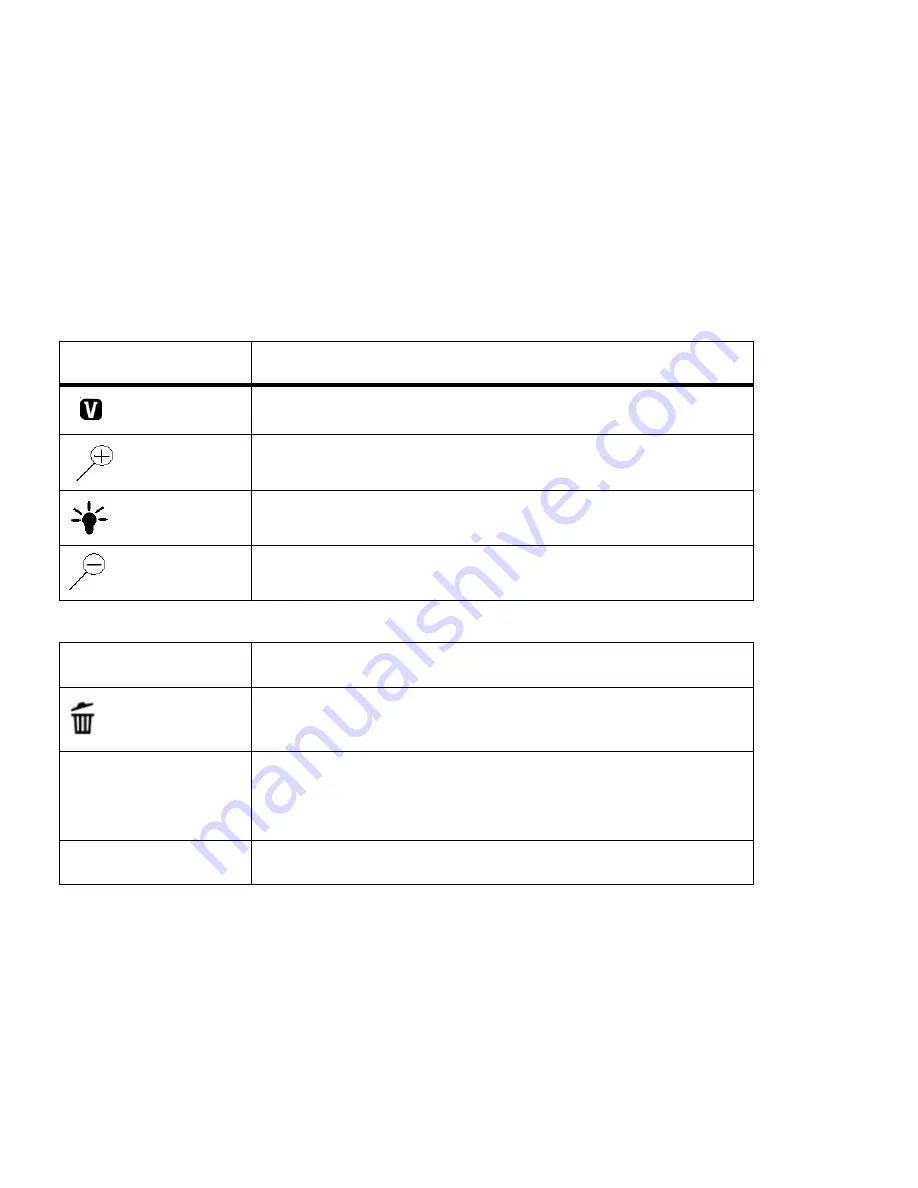
16
Video Capture Mode Quick Function Buttons
Your digital camcorder has a four-directional pad and additional buttons that functions as Quick Function buttons.
Quick Function Button
Function
LEFT
Opens the ViviLink for Videos Menu
During Video Capture: Pauses and continues your video capture
UP
Zooms In
RIGHT
Turns LED Light Off/On
DOWN
Zooms Out
Other
Shutter/OK
Starts and stops your video capture
Confirms and saves your selected menu option
Delete
Deletes last video taken
MENU
Opens the menu options for Video Capture Mode
Exits the menu screen
Note:
To navigate through the Menus, use the
UP/DOWN/LEFT/RIGHT
direction control buttons.
MODE
Toggles between the Photo Capture Mode, Video Capture Mode and
Playback Mode
















































