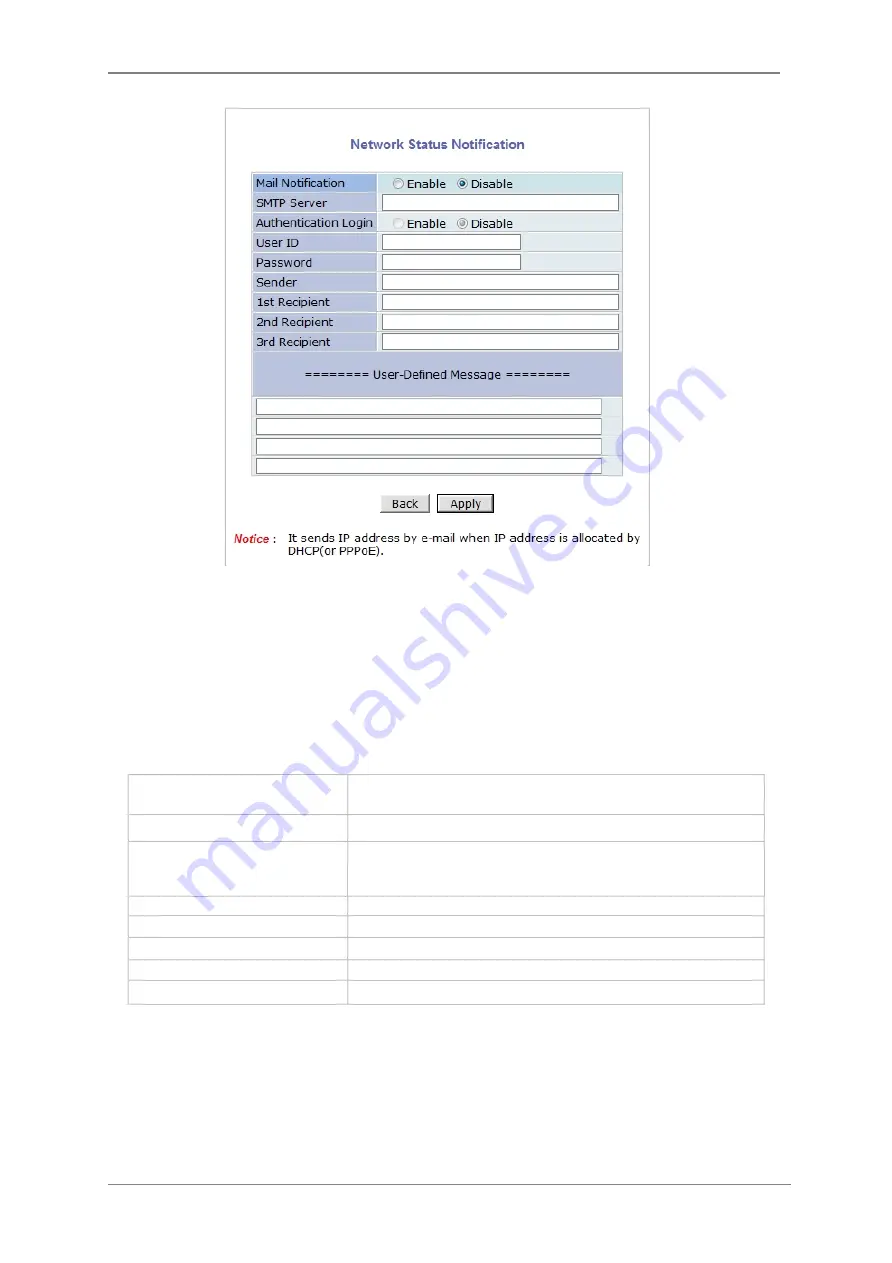
ENVI Series: VT-IPSN16M
47
First, select Enable to use the feature. Then enter the address of the SMTP server which is
needed for email service. If your SMTP server requires a user ID and a password for authentication,
you will have to Enable Authentication Login and enter the user ID and Password.
In Sender field, enter your email address or other meaningful words that will show the message
was sent from the VITEK camera as a notification. Now enter the email addresses of the recipients
in the Recipient fields, up to 3 addresses. In the User-Defined Message box, you may enter a
message to explain why the message was sent. After finishing the setup, click Apply to save
settings.
11.8.
IP-CCTV DNS Setup
Note: Refer to Section 36 IP-CCTV DNS Registration on page 141 for further details on
configuration
IP- CCTV DNS service provides a static & public domain name to help user’s access VITEK cameras
even though their IP address has changed or they are used in a local network. For proper function
of IP-CCTV DNS service, products need to be accessible through the internet.
Mail Notification
Enable: Send email
Disable: Do not send email
SMTP Server
SMTP Server address for email service
Authentication Login
Enable: user ID and password are required for SMTP
server
Disable: user ID and password are not required
User ID
User ID for SMTP server
Password
Password for SMTP server
Sender
Email address of Sender or Name
1st / 2nd / 3rd Recipient
Email Addresses of the Recipients (up to 3 addresses)
User Defined Message
Message to be included in the Notification email
Содержание VT-IPSN16M
Страница 22: ...ENVI Series VT IPSN16M 21 Click on the Finish button to close the window ...
Страница 122: ...ENVI Series VT IPSN16M 121 Group Circulation Start sequencing between groups ...
Страница 125: ...ENVI Series VT IPSN16M 124 Enhanced Draw Mode On Off Enhance image for a better reproduction ...
Страница 138: ...ENVI Series VT IPSN16M 137 ...






























