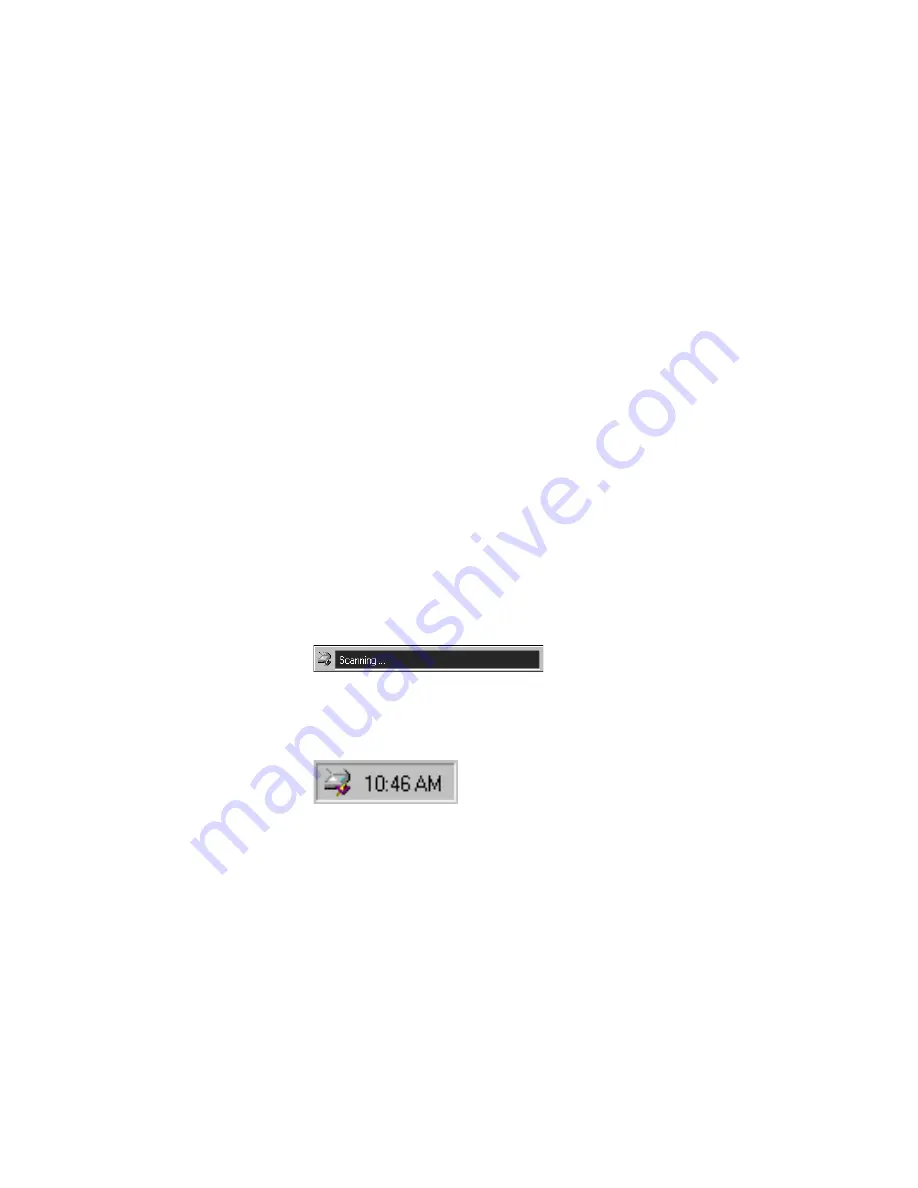
C
ONFIGURING
THE
S
CANNER
AND
S
CREEN
B
UTTONS
31
Show All Destinations
—Click this option to select all the
destination applications categories. When you click the button’s tab
on the Configuration dialog box, its list of destination applications
includes all of the applications on your computer that fall into these
categories. For example, the destination applications for the email
button are usually email applications. By selecting the Show All
Destinations option as the preference for the email button, all the
other types of applications are included in the list of email
destination applications.
Select Destinations
—Select this option to individually choose the
types of applications to include in the button’s list of destination
applications. Click in the boxes for the types of applications to
include in the button’s list.
Show Scan Progress Window
—Select this option to see the
window that shows a rendition of the image during scanning.
3. Click the General tab to set preferences for the scanner.
Show Status Window
—Select this option to see the small window
at the bottom right corner of the screen that shows the status of the
scanning and other information as shown in this sample:
Show Scanner Icon in Windows Taskbar
—Select this option to
see the small icon representing the scanner in the Windows taskbar.
Folder for Temporary Images
—Click the
Folder
button and then
select a folder for the scanner’s temporary images. During scanning,
a temporary file contains scan information about the image.
Because temporary image files can sometimes be large, select a
folder that has sufficient disk space available.
4. Click
OK
.
Содержание One Touch 9750
Страница 1: ...Visioneer One Touch 9750 Scanner Installation Guide F O R W I N D O W S...
Страница 74: ...70 VISIONEER ONETOUCH 9750 SCANNER INSTALLATION GUIDE...
Страница 78: ...INDEX 74...






























