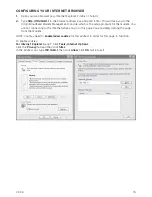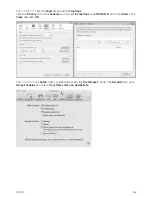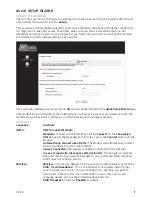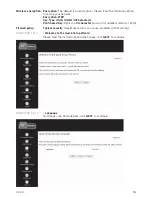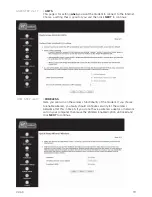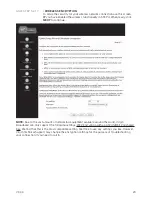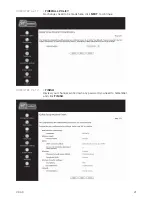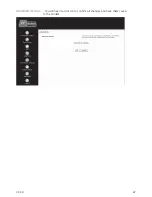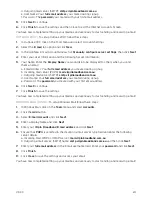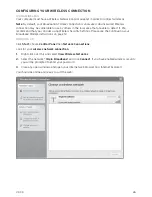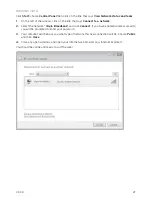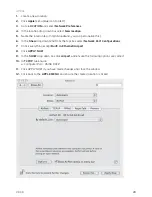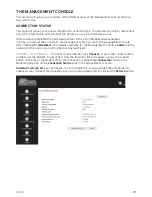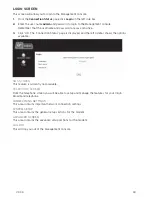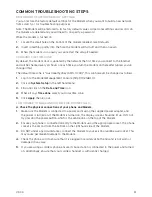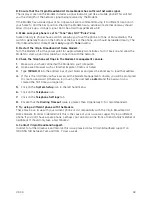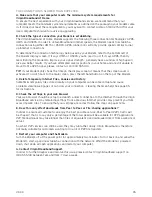V3.3.3
23
YOUR FIRST TIME ONLINE
The fi rst time you connect, you will be taken to a special
Virgin Broadband Signup Page
to activate
your broadband service. Please fi ll in the online form using the Primary Account Holder’s details.
The
Virgin Broadband Signup Page
will then allow you to create your fi rst email address. This will
become the primary email address that Virgin Broadband will send notifi cations to.
You can also have 4 additional email addresses available. To create these additional email addresses,
simply give us a call on 1300 555 100.
CONFIGURING YOUR EMAIL
You can access your email via our web mail page, at:
webmail.virginbroadband.com.au
Your Username is your full email address including the “@virginbroadband.com.au” part.
Simply enter your
Username
and your
Email Password
to send and receive email. You can access
this from any Internet connection.
You may choose to confi gure your e-mail in your choice of e-mail program. For Microsoft Windows
users, we have included a CD at the back of this guide that will help confi gure your e-mail.
Alternatively, if you would prefer to set up your e-mail programs manually, here are the steps and
settings you’ll need:
OUTLOOK EXPRESS
– To setup Outlook Express follow these steps:
1.
In Outlook Express, click on the
Tools
menu and select
Accounts
.
2.
Click the
Add
button and select
.
3.
Enter the
Display Name
you would like to be displayed to others when you send them an email,
then click
Next
.
4.
Enter the email address you created when you activated your broadband service, then click Next.
5.
On the E-Mail Server Names screen, enter the following settings and click
Next
:
a. My incoming mail server is a:
POP3
.
b. Incoming Mail Server:
mail.virginbroadband.com.au
c. Outgoing Mail Server:
smtp.virginbroadband.com.au
6.
In the Internet Mail Logon screen section, enter the following settings and click
Next
.
a. Your
full email address
(including the @virginbroadband.com.au) as the Account name.
This is case sensitive.
b. Enter the
password
you specifi ed when you created the email address.
c.
Leave “
Remember password
” ticked, “
Log on using Secure Password Authentication
”
un-ticked and click
Next
.
7.
Click
Finish
to complete your mailbox setup.
You have now completed setting up your mailbox and are ready to start sending and receiving e-mail!
OUTLOOK 2003
– To setup Outlook 2003 follow these steps:
1.
In Outlook 2003, click on the
Tools
menu and select
E-mail Accounts
.
2.
Select the
Add a new e-mail account
option and click
Next
.
3.
Select
POP3
and click
Next
.
4.
Enter your User Information and the following Server Information:
a. Your Name: Enter the
Display Name
you would like to be displayed to others
b. Email Address: Your
full email address
you created during signup
c. Incoming mail server (POP3):
mail.virginbroadband.com.au