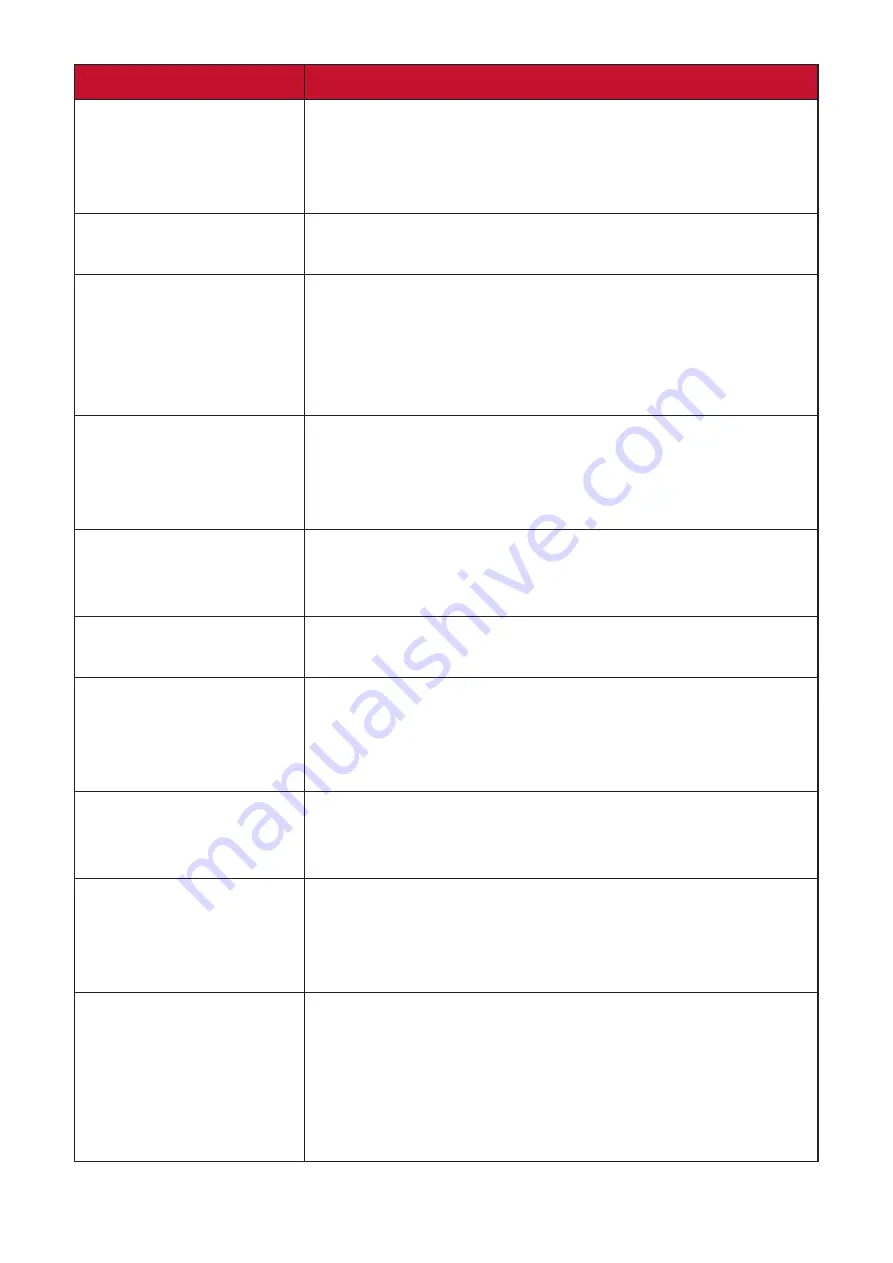
55
Problem or Issue
Possible Solutions
The screen is not
centered correctly
•
Adjust the resolution to the correct Aspect Ratio.
•
Adjust the horizontal and vertical controls via the
OSD Menu.
•
Reset the monitor to factory settings.
The screen appears
yellow
•
Make sure the “Blue Light Filter” is Off.
The OSD Menu does
not appear on the
screen
•
Check whether the OSD Menu is locked. If yes,
press and hold key
2
and
3
for 10 seconds.
•
Turn off the monitor, unplug the power cord, plug it
back in, and then turn on the monitor.
•
Reset the monitor to factory settings.
The Quick Menu
doesn’t appear
• Restart the computer.
•
Turn off the monitor, unplug the power cord, plug it
back in, and then turn on the monitor.
•
Reset the monitor to factory settings.
Some menus are not
selectable in the OSD
• Restart the computer.
•
Adjust the ViewMode or the input source.
•
Reset the monitor to factory settings.
Control panel keys do
not work
•
Press only one key at a time.
• Restart the computer.
No audio output
• If using ear-/headphones, make sure the mini
stereo jack is properly and securely connected.
• Make sure the volume is not muted, nor set to 0.
•
Check the Audio Input setting.
The monitor will not
adjust
•
Make sure there are no obstructions near or on the
monitor, and that there is adequate spacing.
•
Follow all steps
on page 21, “Using the Monitor”.
USB devices connected
to the monitor do not
work
• Make sure the USB cable is connected properly.
•
Try changing to a different USB port (if applicable).
•
Some USB devices require a higher electric current;
connect the device directly to the computer.
External device is
connected, but no
image appears on the
screen
• Make sure the
Power
is On
•
Check the connecting cable to make sure it
is properly and securely connected. Loose or
broken pins in the cable connector could cause an
improper connection.
•
Adjust the brightness and contrast settings.






























