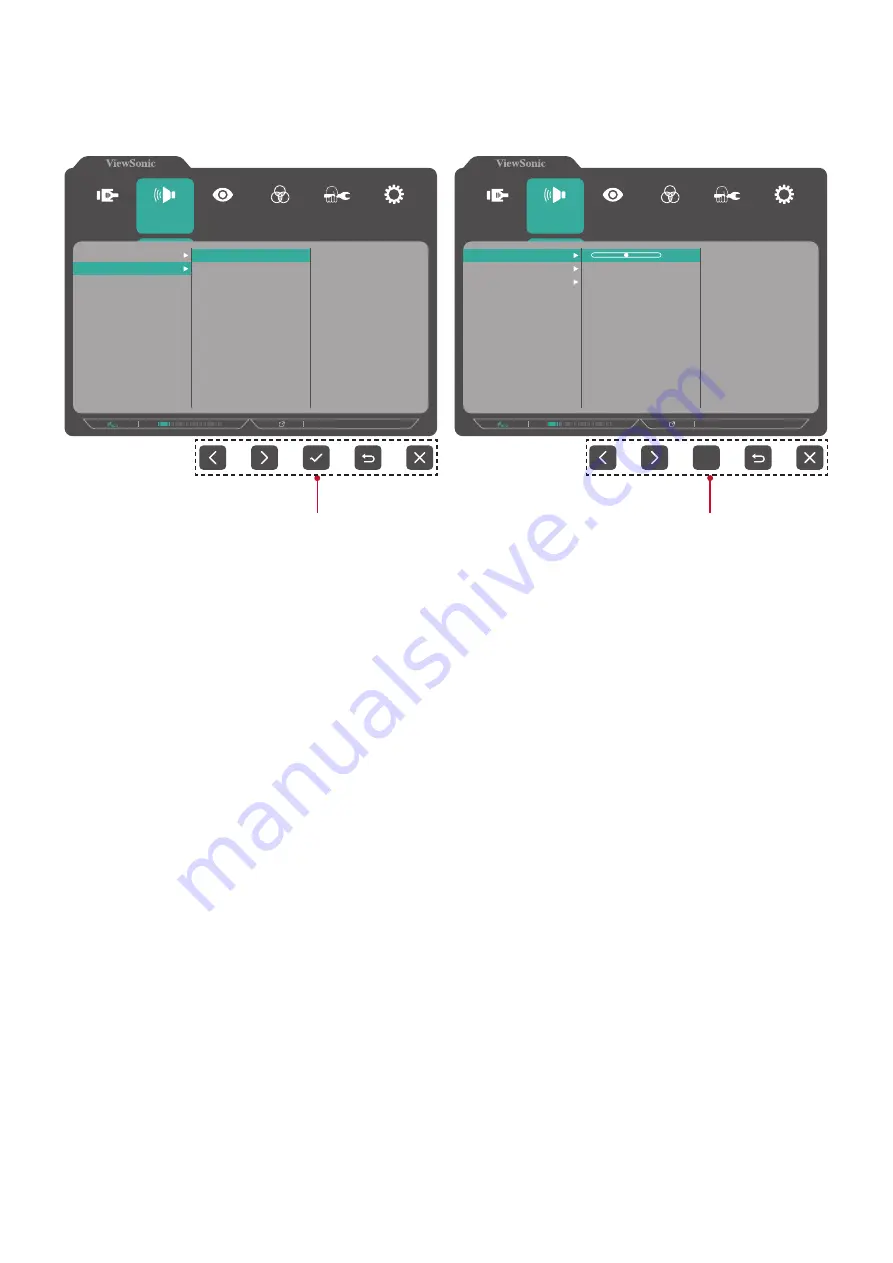
33
NOTE:
Certain menu option adjustments do not require the user to press the
3
key to confirm the selection. Follow the key guide that appears on the
bottom of the screen to select the option or make adjustments.
Key Guide
Key Guide
1920 X 1080 @ 60Hz
Setup Menu
Color Adjust
ViewMode
Manual Image
Adjust
Input
Select
Audio/Mic
Volume
Speaker Mute
Microphone Mute
On
Off
1920 X 1080 @ 60Hz
Setup Menu
Color Adjust
ViewMode
Manual Image
Adjust
Input
Select
Audio/Mic
Volume
Speaker Mute
Microphone Mute
50
5.
Press the
4
key to return to the previous menu.






























