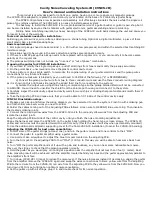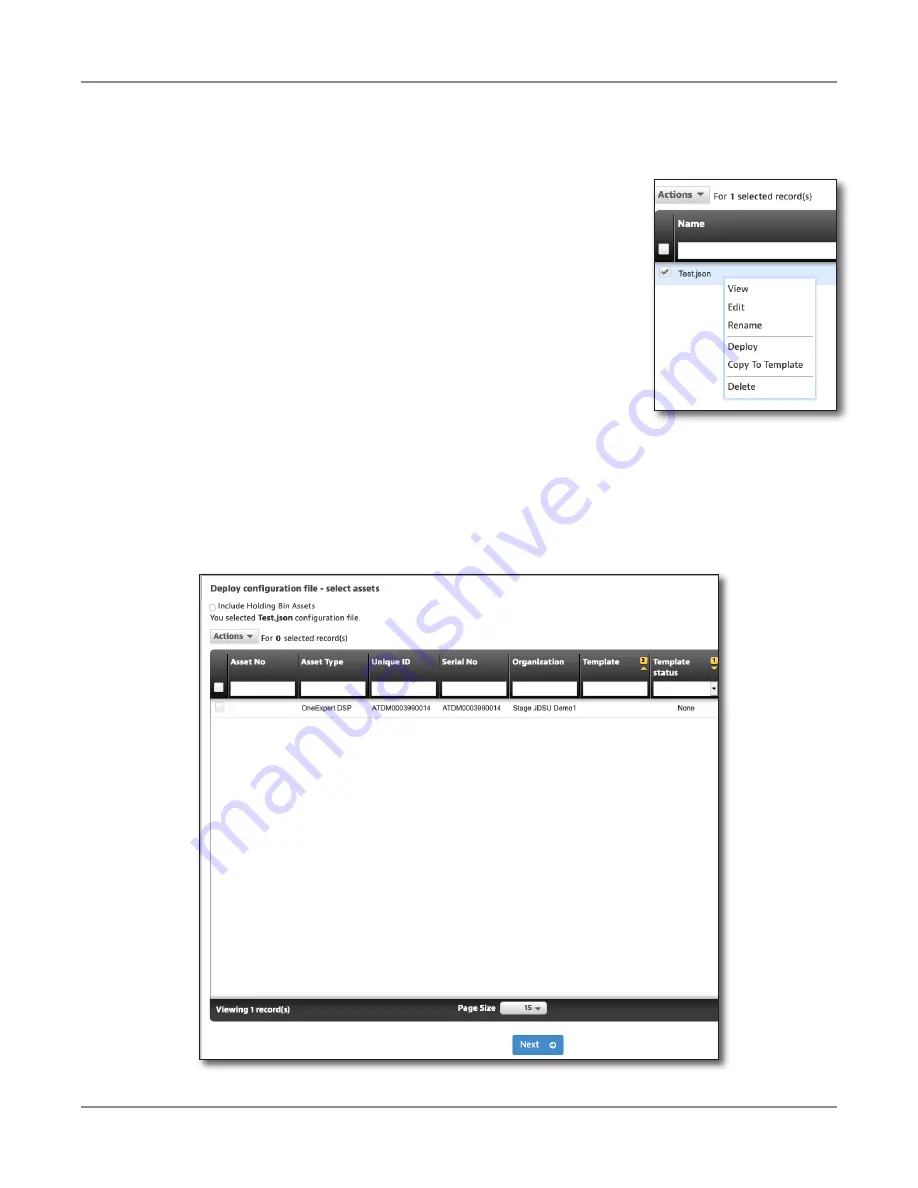
ONX-220 User's Guide
22135173, Rev. 000
June 2020
127
Chapter
9 Configuring the OneExpert with StrataSync
Off-Air Ingress Plan Deployment
Only one Off-Air Ingress plan can be deployed at a time to any meter.
Saved Off-Air Ingress plans can be deployed to one, many, or all
units available to the StrataSync server.
1. From the Off-Air Ingress Plan screen, check the box in front
of the plan in the list you would like to deploy.
2. Right-click the
Actions
button above the upper left side of
the list screen.
3. Select
Deploy
from the list. The meter selection list
appears.
4. Select the meter(s) to which you would like to deploy the
plan.
y
Click the box in front of each meter to receive the deployment
y
To deploy to all meters in the list, select the checkbox in the header of the
first column.
5. After all desired meters have been checked, select the
Next
button. A message will
appear confirming the deployment.
Содержание ONX-220
Страница 1: ...ONX 220 User s Guide ...
Страница 8: ...ONX 220 User s Guide 22135173 Rev 000 June 2020 8 ...
Страница 34: ...ONX 220 User s Guide 22135173 Rev 000 June 2020 34 Chapter 1 Quick Tour ...
Страница 78: ...ONX 220 User s Guide 22135173 Rev 000 June 2020 78 Chapter 3 Menus and Workflow ...
Страница 98: ...ONX 220 User s Guide 22135173 Rev 000 June 2020 98 Chapter 5 Ethernet Testing ...
Страница 170: ...ONX 220 User s Guide 22135173 Rev 000 June 2020 170 Chapter 10 Using the OneExpert with a Mobile Device ...
Страница 198: ...ONX 220 User s Guide 22135173 Rev 000 June 2020 198 Chapter 11 Test Results ...
Страница 211: ......