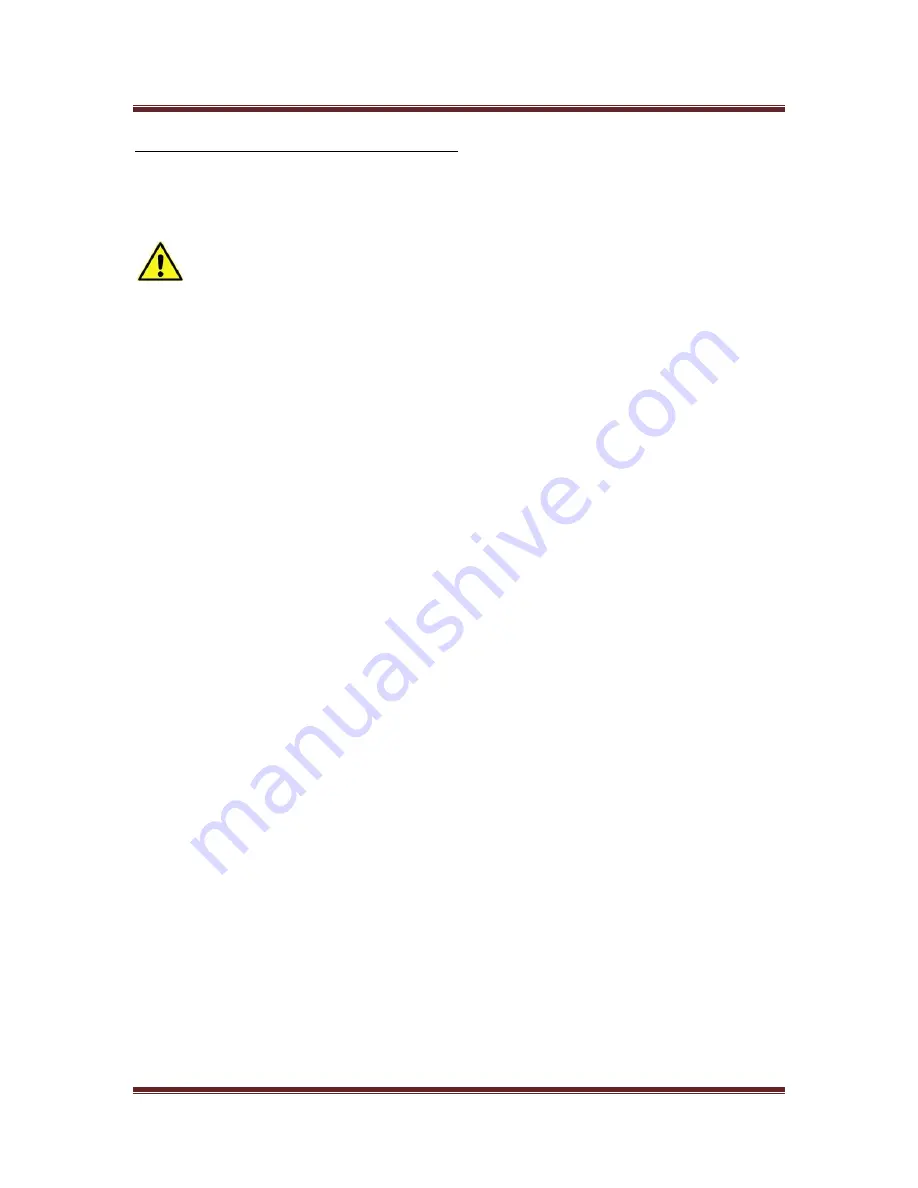
VGo User Guide
v1.4.1
© Copyright 2011 VGo Communications, Inc. All rights reserved.
Page 11
Step 2 - Setting up the Wireless Connection
Press the
Power
button found on the rear of the VGo just behind the battery
compartment cover.
The battery should have enough power for the VGo to turn on and be setup. If the
VGo does not turn on, insert the bayonet end of the AC power cord into the socket located just
below the VGo’s power button on the rear of the VGo and the other end into a power outlet.
The VGo can operate normally once the powercord is connected, so you can continue with the
setup. Note that when the powercord is connected directly, the drive system is disabled.
The VGo will take about a minute to boot up and you’ll then see a
Welcome
screen on
the display. Select
Next
to configure your WiFi.
After the VGo scans for available WiFi networks, it will display a list of networks it has
detected.
o
If the required network is “hidden” (Non-broadcasted SSID enabled), it will not
be displayed in the list. To connect to a network that is not listed, select
Add
Hidden
and enter the SSID as supplied by your network administrator and
follow the instructions. You’ll need to know the Authentication type (
None,
WEP, WPA, WPA2, WPA Enterprise and WPA2 Enterprise
) and the Encryption
type (
None, WEP, TKIP
or
AES/CCMP
)
as well as the passkey.
o
If the Authentication type is WPA Enterprise or WPA2 Enterprise (these use EAP
authentication certificates - 802.1X), go to Appendix I of this document.
Use the blue arrow keys to highlight your WiFi network and touch the
OK
button.
o
When a network is highlighted, it will also display the Authentication type and
Encryption type detected for that network. These settings will be configured
automatically. You can change these settings manually later.
Next enter your WEP key or Passkey using the
arrow
buttons to highlight the character
and the center
OK
button to select. Select
Accept
when you are done.
o
If you don’t see a screen to enter your key, but instead see a screen titled
Select
EAP Method,
then you are on an Enterprise network that requires certificate(s)
to be loaded on the VGo. Go to Appendix 1 for further instructions.
Next choose the
IP Addressing
connection type. Most wireless networks use
DHCP
. If
your network administrator requires a
Static IP
address, you’ll need the following
additional information – enter this information in the next set of screens:
o
IP
Address
o
Sub
Netmask
o
Default
Gateway
o
DNS
Nameserver


























