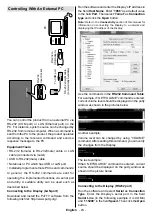English
- 22 -
Your Display is compatible with USB keyboard/mice.
Plug your device into the USB input of your Display
for easier and quicker navigation.
Some web pages include flash content. These are not
supported by the browser.
Your Display does not support any download
processes from the internet via the browser.
All sites on the internet might not be supportted.
According to the site; content problems may occur.
In some circumstances video contents might not be
able to be played.
Internal USB Operations
Your Display has an internal memory. There are 4
operations available that can be performed with the
internal memory:
Copy From USB
,
Copy To USB
,
Delete
and
Format Disk
(FAT32 only).
These options can be found in the
Signage
Settings>Internal USB operations
menu.
The internal memory of your Display has a default
folder named “
int_usb
” in the root directory. All
Copy From
/
To USB
operations are performed using
this folder. If you want to copy data from an external
USB storage device to the internal memory of your
Display, this/these data file/s should be installed in a
folder named “
copy_to_int_usb
” in the root directory
of the external USB storage device. If you want to
copy data from the internal memory of your Display
to an external USB storage device, a folder named
“
copy_from_int_usb
” should be created in the root
directory of the external USB storage device.
Copy From
/
To USB
operations will only be available
if a USB storage device is connected to your Display.
Delete
and
Format Disk
options will be still functional,
even if no USB storage device is connected. The
default “
int_usb
” folder in the root directory of the
internal memory will be automatically recreated after
each time
Delete
and
Format Disk
operations are
performed.
OSD Rotation Support (*)
You can change the
OSD (On Screen Display)
rotation
of your Display if desired. While performing
First
time installation
set the
OSD Orientation
option
as desired when the
Signage Settings
menu is dis-
played. You can also change this setting later from the
Signage Settings>Controls
menu. Available options
are:
Landscape
and
Portrait
.
(*)
This feature may not be available depending on the model
of your Display
HDMI Out
The HDMI2 port located on the rear left side of the
Display functions as an output port (upper HDMI port).
This port will not function as an input, thus no source
devices should be connected to this port. Only the
content received from the HDMI1 input port located
also on the rear left side of the Display (lower HDMI
port) can be outputted from this port. The contents
received from other inputs, such as VGA, DVI or
Display Port, can not be outputted. This is a default
function and you can not disable/enable through any
menu option. HDMI output port will always function
if a source device is connected to the HDMI input.
Real Time Clock (RTC)
Your Display has an RTC. It is used to maintain the
real date and time information for a period of time if
the energy supply is interrupted by separating the
Display from the mains or by a power blackout. In this
case the Display will use the date and time information
stored in RTC.
•
All time sources are able to override RTC date/time.
•
Display tries to connect to the
NTP server
period-
ically (6 hours after last update) to get the current
date and time information. If the Display successfully
gets these informations from the NTP server, it
updates itself and RTC with the received date and
time information. If the NTP server update fails, the
Display uses RTC time and date to update itself.
•
The RTC battery provides power to the integrated
real-time clock and the calendar. Without any
external power source, RTC is able to function for
a minimum of 14 days.
• If RTC is used as time source, manual date-
time set is enabled from Date/Time option in the
System>Settings
menu.
Содержание IF86TI630B/6
Страница 2: ......
Страница 26: ...English 24 ...
Страница 134: ......
Страница 135: ......
Страница 136: ......