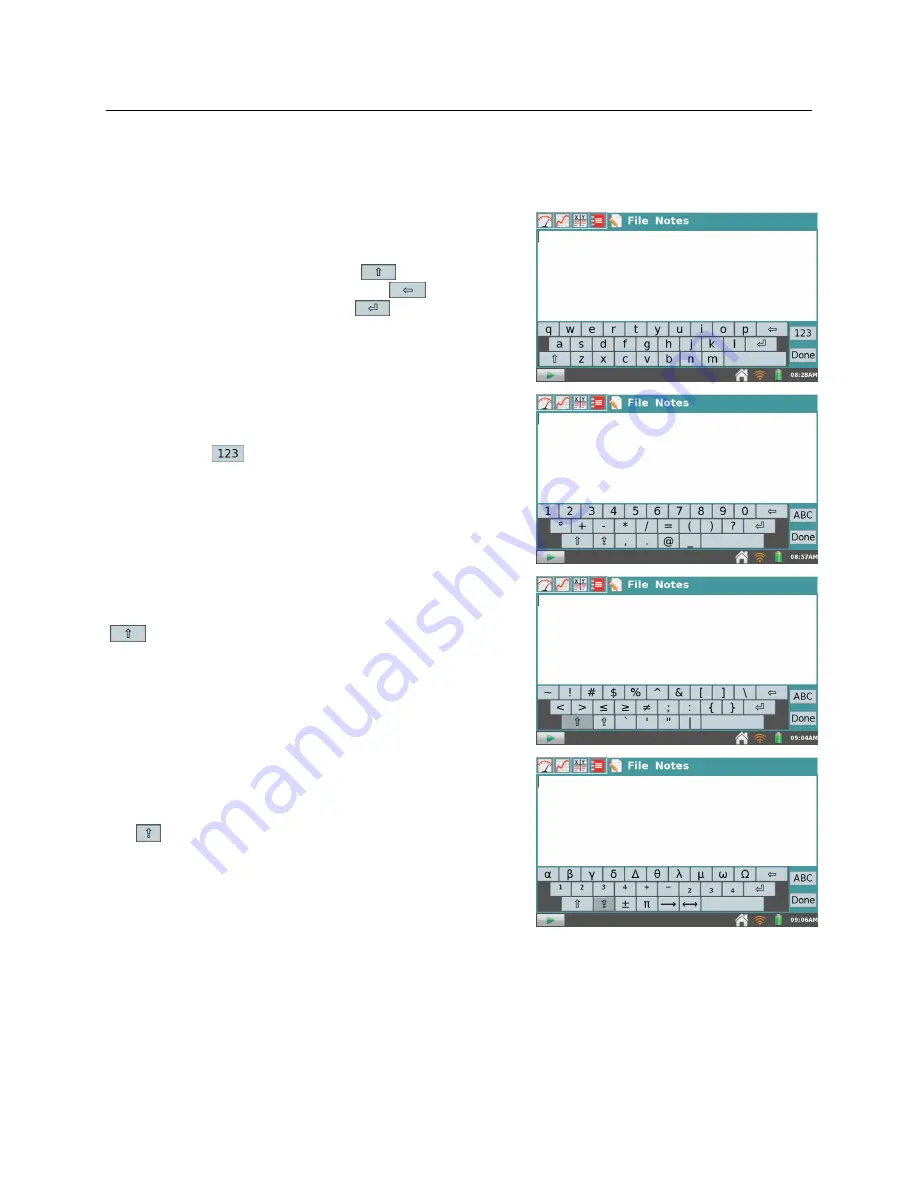
Appendices
52
Appendix C – LabQuest Keyboard
LabQuest App automatically displays the keyboard when text can be entered.
Standard
The standard keyboard displays lowercase letters. To
capitalize letters, use the Shift key
. To delete the
previous entry, use the Backspace key
. To start a
new line, use the Carriage Return
. Note that the
spacebar is located to the right of the letter
m
.
Numeric and special characters
To access the numeric keyboard from the standard
keyboard, tap
.
Symbols
To access symbols from the numeric keyboard, tap
.
Special characters
To access Greek characters, superscripts, subscripts, and
additional operators from the numeric keyboard,
tap
.



















