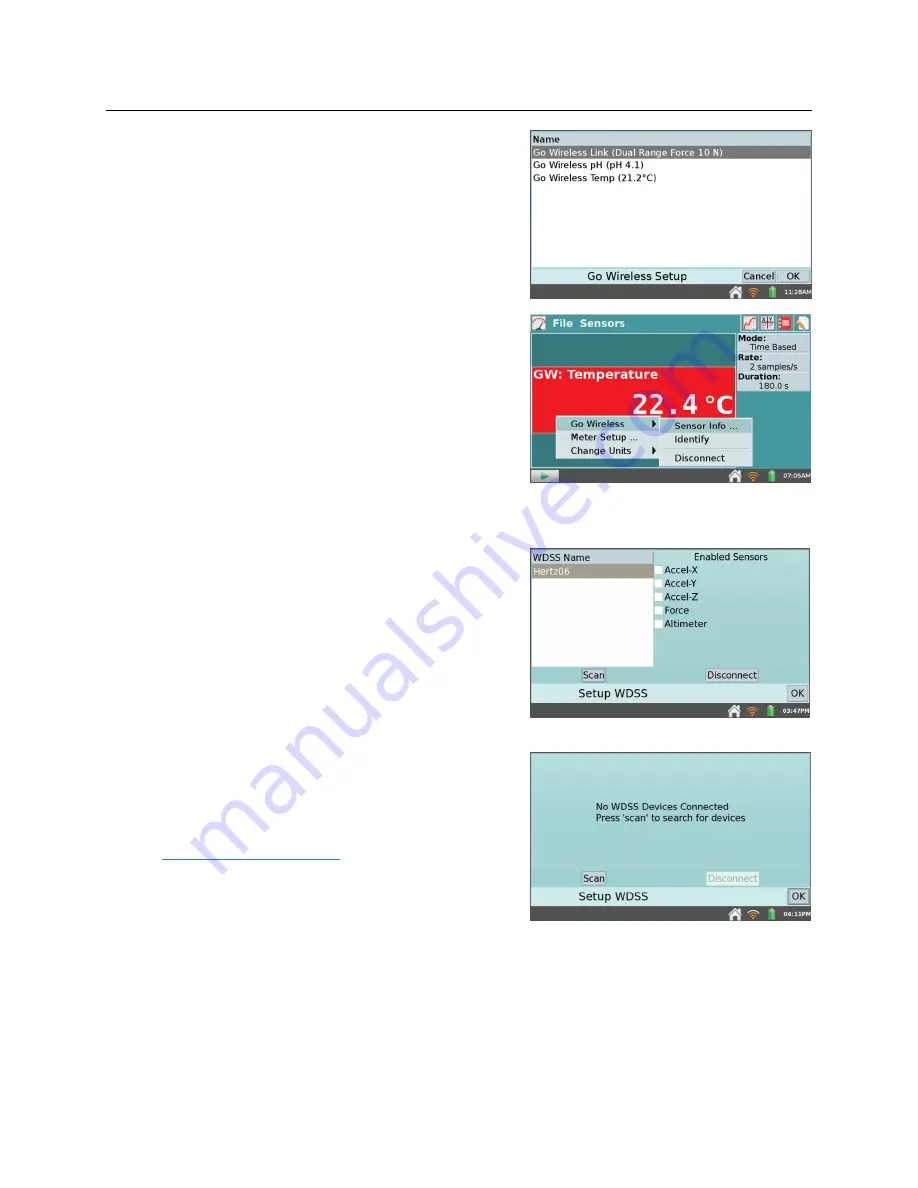
LabQuest
®
2 – User Manual
19
o
Go Wireless
– Choose Wireless Device Setup ►
Go Wireless from the Sensors menu to scan for
and select Go Wireless sensors such as
Go Wireless Heart Rate, Go Wireless Temp,
Go Wireless pH, or Go Wireless Link. Select
the name of your sensor from the list, and tap
OK. Repeat as needed to connect up to three
Go Wireless sensors.
Once connected to a Go Wireless sensor, tap on
its meter and choose Go Wireless to access
additional setup options.
Choose Sensor Info to view or change the
device name, determine the battery level, or
view hardware and firmware details.
Choose Identify to flash the LED on the
Go Wireless sensor to ensure you are
connected to the desired device.
Choose Disconnect to end connection with
the sensor.
o
WDSS
– Choose Wireless Device Setup ►
WDSS from the Sensors menu in LabQuest App
to scan for, select, and configure Wireless
Dynamics Sensor Systems (WDSS). If no
WDSS units are found, tap Scan to search for
WDSS sensors again. The scan may take 20 to
30 seconds and may have to be repeated several
times to find your particular WDSS. Once a
scan has found your WDSS, select its name in
the list, then tap OK.
Select which of the five sensors you want for
data collection and tap OK.
To adjust the data-collection parameters, choose
Data Collection from the Sensors menu. See
Data-Collection Settings
for
more information.
TIP!
WDSS cannot be set up for remote data
collection using LabQuest. Use Logger
Pro
®
3
on a computer to set up WDSS for remote use.






























