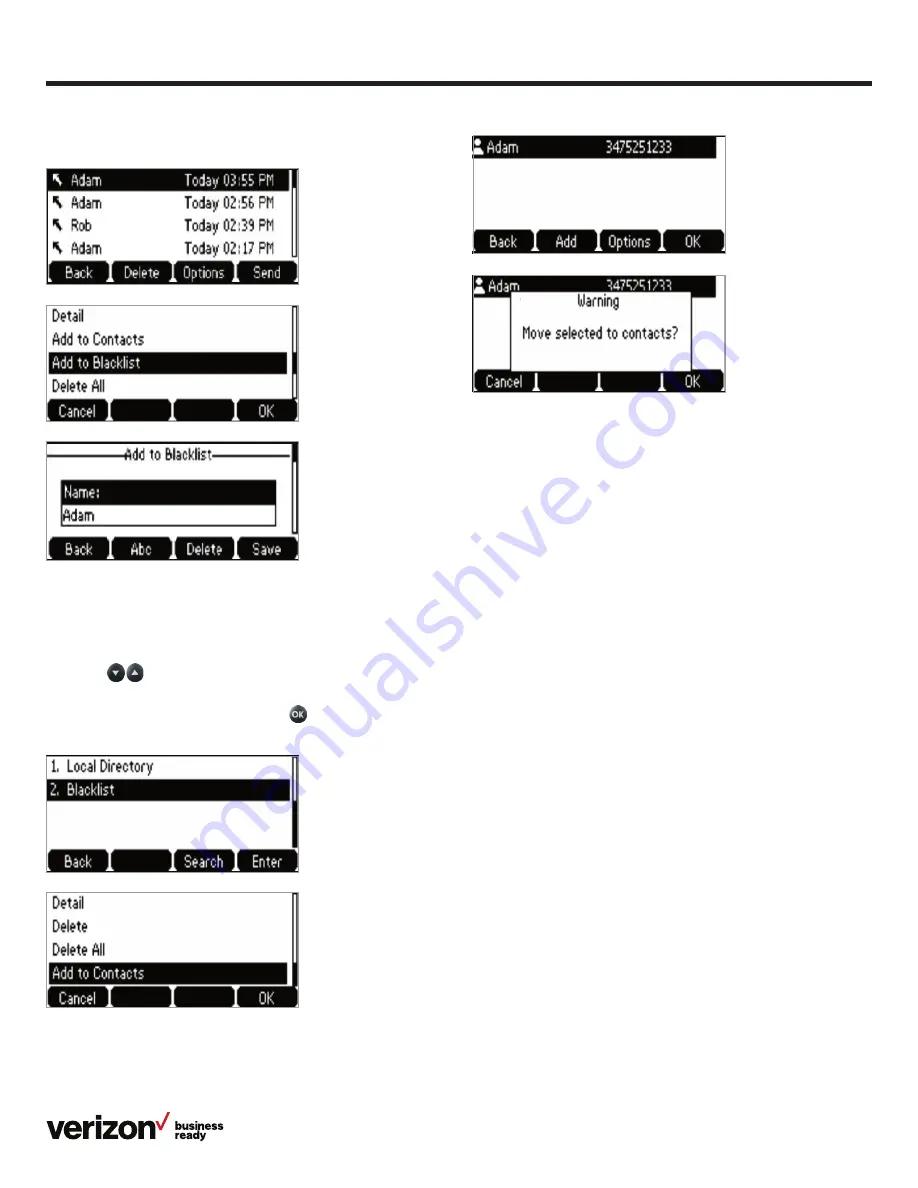
12
User guide
Bridge Line
The One Talk Bridge Line feature lets you use your own desk
phone to receive and place calls on behalf of other phone
numbers. Incoming calls to those telephone numbers will ring
on your desk phone, and you can use those other numbers to
place calls directly from your own desk phone.
To configure another phone number to your desk phone:
Your organization’s One Talk account administrator can
configure bridged devices by logging into the My Business
Verizon One Talk Admin Portal.
Monitoring and answering a bridged line:
1. When a call is made to a bridged line, it will appear on
your screen
2. Press the appropriate line key to answer the call. The
monitored phone’s status display will now show that the
line is busy
Once a call is answered on a bridged line, you will have access
to the same features that are available on your own desk
phone line.
Call Barge
Any bridged line or other device that shares a number with you
can use the Call Barge feature to join a call in progress. Call
Barge is especially useful for admins when it is urgent that a
manager be reached immediately.
To use Call Barge, your account administrator must configure
the barge function in the One Talk Admin Portal.
To barge in on a call to your One Talk number or
Bridge Line:
1. Press and hold the in-use line key for approximately
five seconds*
2. Press the
Barge In
soft key to barge in on the active call
*The Line Key indicator will light steady green when the line is busy
(on an active call).
4. Select
Add to Blacklist
and press
OK
To remove a contact from a blacklist:
1. Press the
Menu
soft key while the phone is idle
2. Press the
Directory
soft key, then press
Blacklist
3. Scroll
to highlight the contact you wish to unblock
and press
Options
4. Select
Add to Contacts
and press
to accept
the change













































