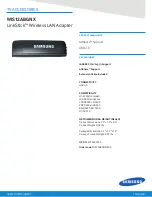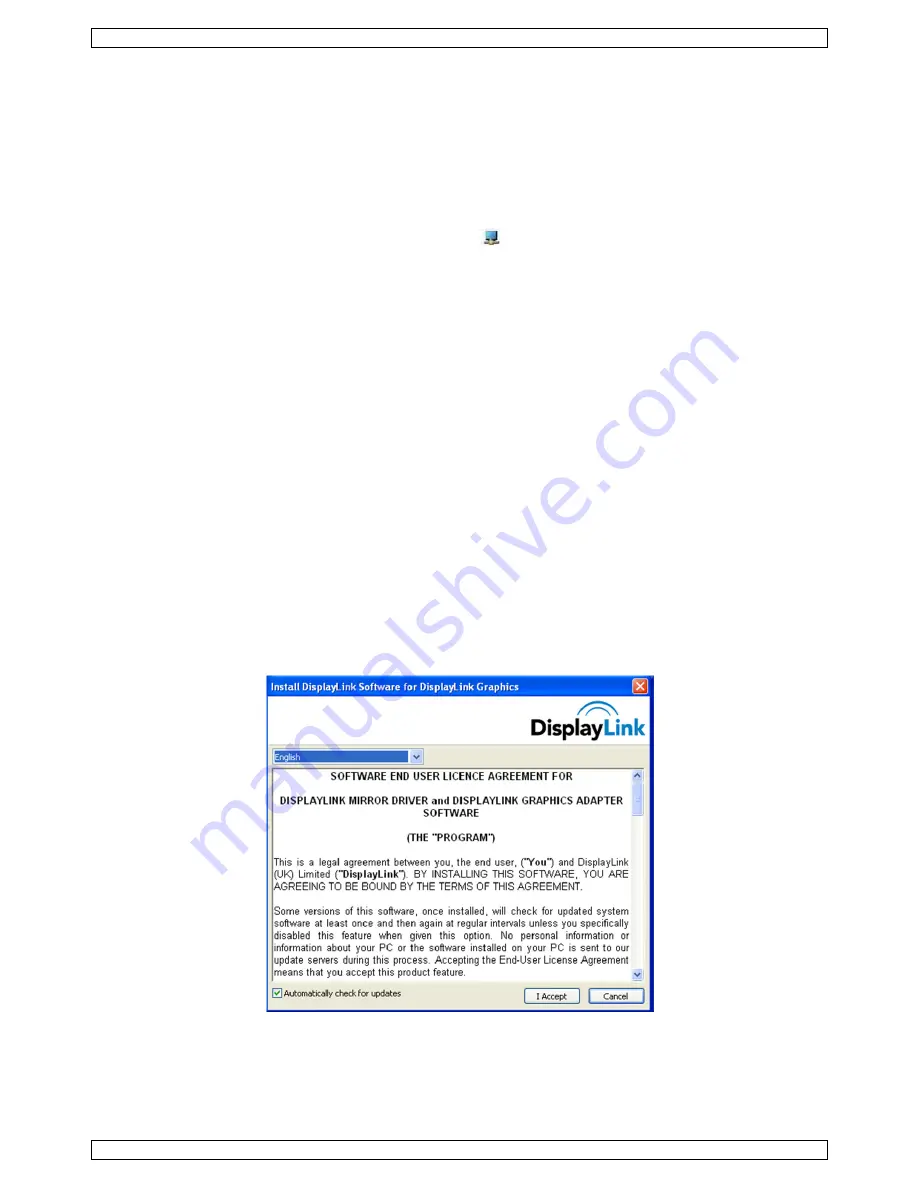
PCUSBVGA2
V. 02 – 26/04/2012
83
©Velleman nv
Tun Sie dazu dies:
1.
Markieren Sie This is my main monitor (Dies ist mein Hauptbildschirm) (1, in Abb.) auf dem zweiten
Bildschirm.
2.
Wählen Sie den primären Bildschirm aus (Bildschirm 1).
3.
Entmarkieren Sie das Kästchen Extend the desktop onto this monitor (1, in Abb.).
4.
Klicken Sie auf Apply.
Der angeschlossene Bildschirm bleibt primär wenn der PC
in den Ruhezustand gewechselt
und neu gestartet
wird. Wird der angeschlossene Bildschirm getrennt, so wird der Hauptbildschirm automatisch wieder primär.
Den Bildschirm über das DisplayLink-Menü als Hauptbildschirm einstellen
1.
Klicken Sie in der Taskleiste auf die DisplayLink-Ikone
.
2.
Wählen Sie Set as Main Monitor (als Hauptmonitor einstellen) aus.
Den Laptop-Bildschirm einstellen, nichts zu tun
Es ist möglich, bequem mit dem Laptop zu arbeiten, indem Sie lid closed to ‘do nothing’ anklicken. Stellen
Sie den angeschlossenen Bildschirm als Hauptbildschirm ein und desaktivieren Sie das Hauptbildschirm. Der
Laptop-Bildschirm kann geschlossen werden und Sie können mit dem angeschlossenen Bildschirm, einer
externen Tastatur und Maus arbeiten.
Den Laptop einstellen, nichts zu tun:
1.
Wählen Sie Start menu (Startmenü) > Control Panel (Systemsteuerung) > Power Options (Energie-
Optionen) aus.
2.
Wählen Sie Choose what closing the lid does (Wählen was beim Schließen passieren soll) aus.
3.
Von When I close the lid, select Do nothing, von On battery und Plugged in-Liste.
8.3.
DisplayLink Software-Update
Bei Windows 7 verbindet sich die DisplayLink-Software mit der Windows-Aktualisierungsseite von Microsoft, um
den aktuellsten DisplayLink-Treiber zu erhalten. Wählen Sie Check for updates (Nach Updates suchen) aus,
dann verbindet sich die DisplayLink-Software mit der Windows-Aktualisierung, lädt sie herunter und installiert
sie.
Automatische Updates
Die automatischen Updates von DisplayLink ist eine Wartungseigenschaft, die von Windows 2000/XP und Vista
unterstützt wird. Der automatische Update-Mechanismus stellt sicher, dass immer die aktuellsten Treiber und
Software verfügbar ist.
Sie können diese Funktion während der Installation deaktivieren, indem Sie das Kästchen Automatically
check for updates (Automatisch nach Updates überprüfen) entmarkieren (links unten).
Benutzung des Updates Wizard
Standardmäßig ist das automatische Update konfiguriert, dass nach aktualisierter Software, dass nach dem
Einstecken des USB Graphics Adapters oder beim Starten des PCs, alle 7 Tage nach Updates sucht. Wenn
neuere Software verfügbar ist, startet das Updates Wizard.