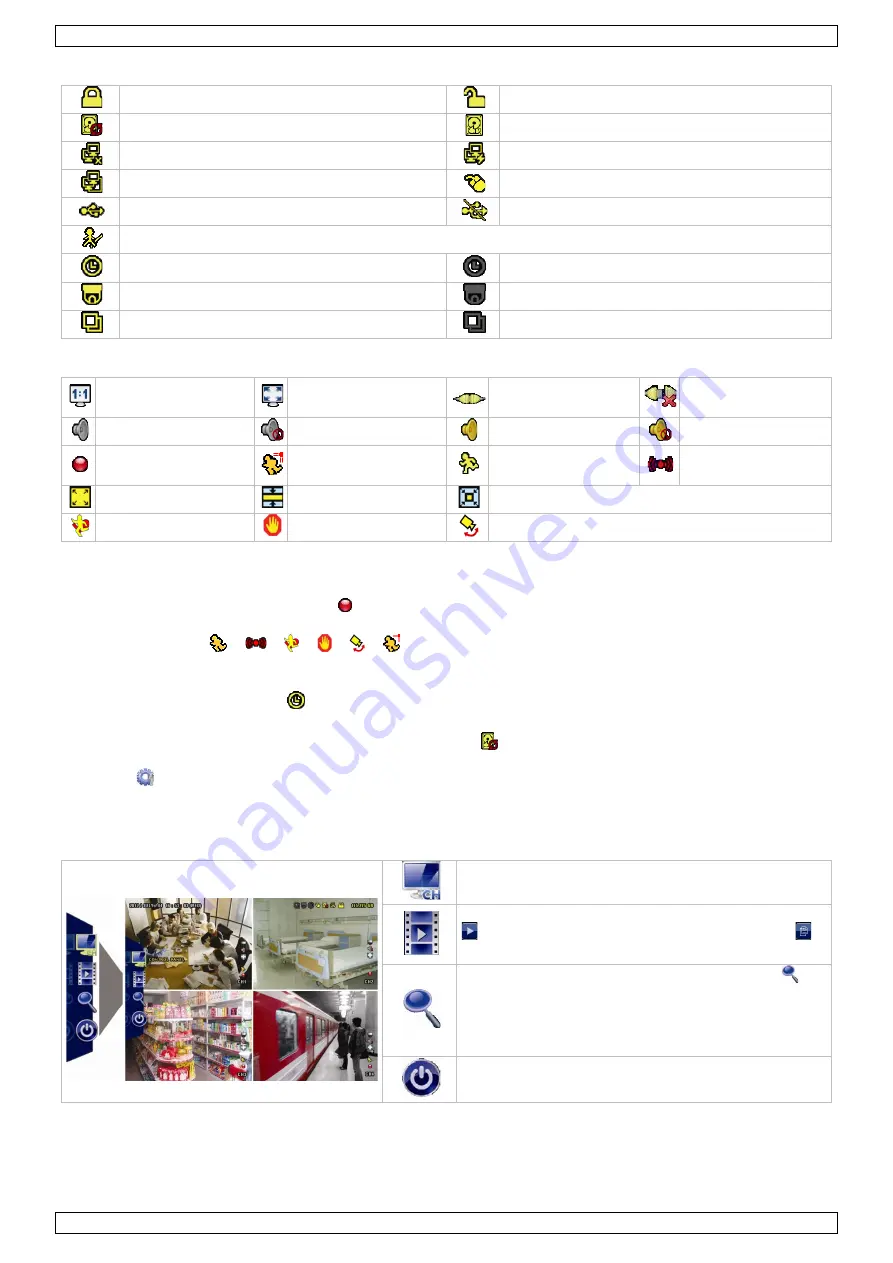
DVR4H4
V. 01 – 10/02/2014
6
©Velleman nv
DVR Status
key lock
key unlock
overwrite on
overwrite off
internet disconnected
internet connected
local connection
USB mouse connected
USB flash drive/device connected
no USB device connected
IVS on
timer recording on
timer recording off
PTZ mode on
PTZ mode off
sequence mode on
sequence mode off
Channel Status
original size
fit to screen
DCCS connection OK
DCCS connection
failed
live audio on
audio off
audio playback on
audio playback off
recording
human detection
event
motion event
alarm event
record mode: Frame
record mode: Field
record mode: CIF
virtual fence event
one way pass event
scene change event
Icons for Recording
•
manual recording
By default, manual recording is on ( ) when the DVR is powered on and a HDD is installed.
•
event recording
The event icons,
/
/ / / /
, are shown on the display when their respective events occur
and the related record function is on.
•
timer recording
When timer recording is on,
is displayed on the screen.
•
HDD overwrite
By default, the HDD overwrite function is set to ON, and
is displayed on the screen.
Note: To disable the overwrite function, right-click to display the main menu in the live view window. Then
select
(ADVANCED CONFIG) > RECORD > OVERWRITE.
6.3
Quick Menu Bar
Move the mouse pointer to the left of the screen to extend the quick menu bar and show the functions:
Quick Menu (extended)
Click to show the channel switch panel and select the
channel you want.
Click to display the playback control panel, and click
to play the latest recorded video clip, or click
to enter the search list.
Switch to the channel you want first, and click
to
enter the zoom-in mode. In this mode, click and drag
the red frame on the bottom left of the screen to
move to the place you want to see. To exit this mode,
click
.
Click to show the power off panel to either halt or
reboot the system.







































