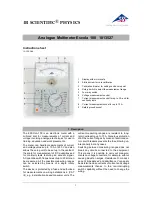6.4
Mode description
DATA HOLD mode
•
In Data Hold mode, the display is not longer updated.
•
Press the HOLD button to enter Data Hold mode. H is shown on the display [F].
•
When Data Hold mode is enabled in auto range mode, the meter switches to
manual ranging mode.
•
To exit Data Hold mode, press the RANGE or HOLD button
Manual / Auto range mode
•
The meter has both manual and auto range options.
•
In the auto range mode, the meter selects the best range for the input detected.
This allows you to switch test points without having to reset the range. When the
meter is in the auto range mode, AUTO is displayed [D].
•
In the manual ranging mode, the range must be selected manually. This allows
the user to override auto range and lock the meter in a specific range.
•
The meter defaults to auto range mode for measurement functions that have
more than one range.
•
To enter and exit the manual range mode press the RANGE button. Press
successively to scroll through the available ranges.
•
To exit the manual ranging mode, press and hold down RANGE key for two
seconds. The meter returns to the auto range mode and AUTO is displayed.
Sleep mode
•
The Meter enters the "sleep mode" and blanks the display if the meter is on but
not used for 30 minutes.
•
Press the HOLD button or rotate the rotary switch to wake the meter up.
•
To disable Sleep mode, hold down the SELECT key while turning the meter on.
Relative measurement mode
•
Relative measurement mode is available during all functions except frequency.
•
To enter and exit the relative measurement mode, start the measurement.
•
Press REL
key to store the measured value and activate the relative
measurement mode. The difference between the reference value and subsequent
reading is displayed. REL is shown on the display [G].
•
Press REL
key for more than 2 seconds to return the meter to normal operation.
6.5
PC Link (model DVM4100 only)
•
PC Link is only compatible with Windows XP, Vista and Windows 7 32 & 64 bit.
•
The DVM4100 has a serial data output function.
•
Before continuing the necessary USB driver and software must be installed on the
PC. Insert the included CD ROM into a suitable PC. Locate and open the file
README.pdf for the installation procedure (English only). Follow the instructions
on the screen
Notes:
•
First install the PC-link software followed by the USB driver, than restart the PC.
•
log in on the PC as administrator. For Vista/Windows 7 systems, disable the
UAC (User Account Control) (via Control Panel – System and Security – Action
Center – User Account Control settings -> Never notify.)
•
Connect the meter to a USB port of a PC using the included data cable.
•
Press and hold the Hz % button while turn on the meter, the meter enter PC-Link
mode. T the symbol “PC-LINK” will appear on the LCD [E] and the serial data
output function is active.
Notes:
•
It is not possible to enter PC LINK during measurement; the meter must be
switched off first.
•
To disable the auto power off function, simultaneously hold down the SELECT
and Hz% button while turning the meter on.
•
Run the PC-LINK software, click the SET menu. Select the System Set. Then
select the proper COM port in the Serial Port Select. To determine the COM port,
go to Device Manager:
Содержание DVM4x00 Series
Страница 2: ...DVM4x00 V 0 2 13 02 2014 Velleman nv 2...
Страница 3: ...DVM4x00 V 0 2 13 02 2014 Velleman nv 3...