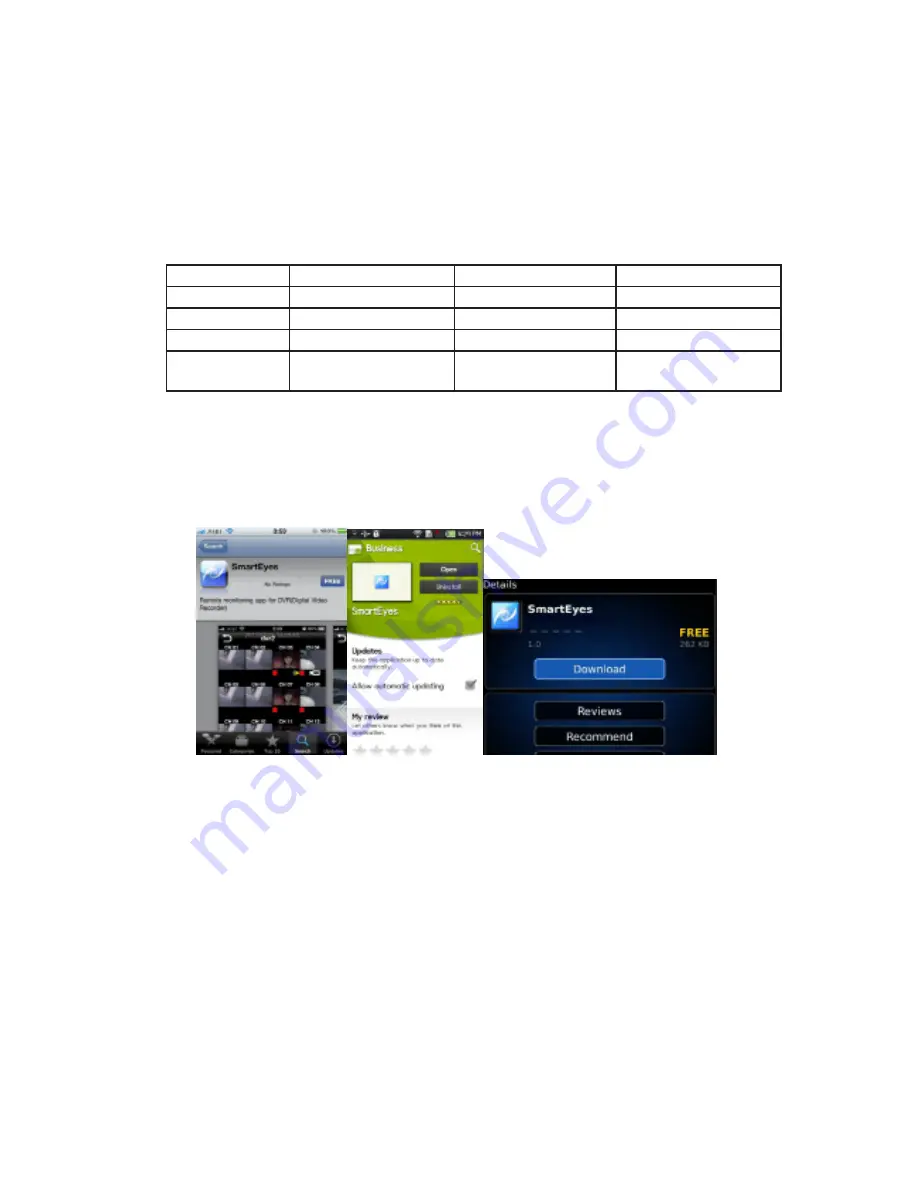
2. Installation
2.1. System Requirements.
The mobile device must be meet below specification or higher for proper running the SW.
2.2. How to install
1. Run the mobile market on mobile devices (App-store, Android market, App workds)
2. Type ‘SmartEyes’ on search box.
3. Select ‘SmartEyes’ item from the list and download it.
4. Each Smart phone will create ‘SmartEyes’ icon.
5. Now click the icon to run the SW.
3
Smart Phone
iPhone
Android
Blackberry
CPU
600Mhz
1Ghz
600Mhz
RAM
512MB
512MB
512MB
OS
iOS 4.0
Android 2.1 (Éclair)
OS 5.0
Model
iPhone 3GS, iPhone4
Galaxy S, Nexus One,
Nexus S, Droid
Bold9000, 9700
Storm2, Torch



























