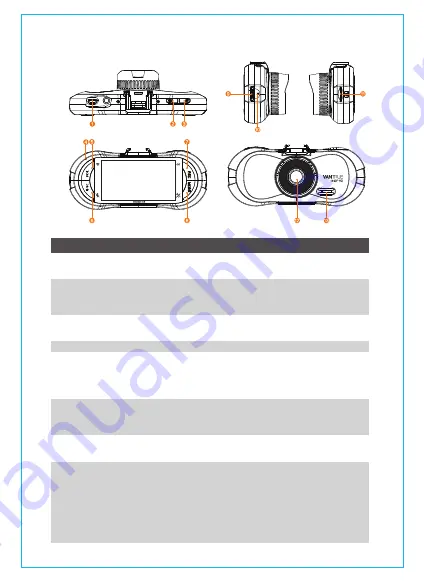
8
MODE / Emergency /
Parking Mode Switch
Button
Enter/exit setup menu when the camera
is not recording on one press.
Long press to enter Parking Mode.
Quickly enter/exit the next menu page
when the camera is on Menu Interface.
Manually locks the current recording video
clip when the camera is recording.
2. Camera Overview
NO. Name Description
1
2
3
4
Mini USB Port
Camera Button
Power Button
LED Indicator
USB port for charging or data transferring.
Take photos when preview interface;
Captures photos when the camera is
recording.
Power ON/OFF when Long press;
Delete files during playback mode
Charging/Recording LED indicator
5
6
7
UP Button
Down Button
REC Button
Upward selection;
Slow forward when playing back videos;
Long press to turn on/OFF the WIFI function;
Turn off/on Screen.
Downward selection;
Fast forward when playing back videos;
Microphone ON/OFF switch.
Stops/stars the video recording;
Confirms the setup.
- 2 -
Содержание OnDash X3
Страница 1: ...User Manual OnDash X3 Dash Cam ...



















