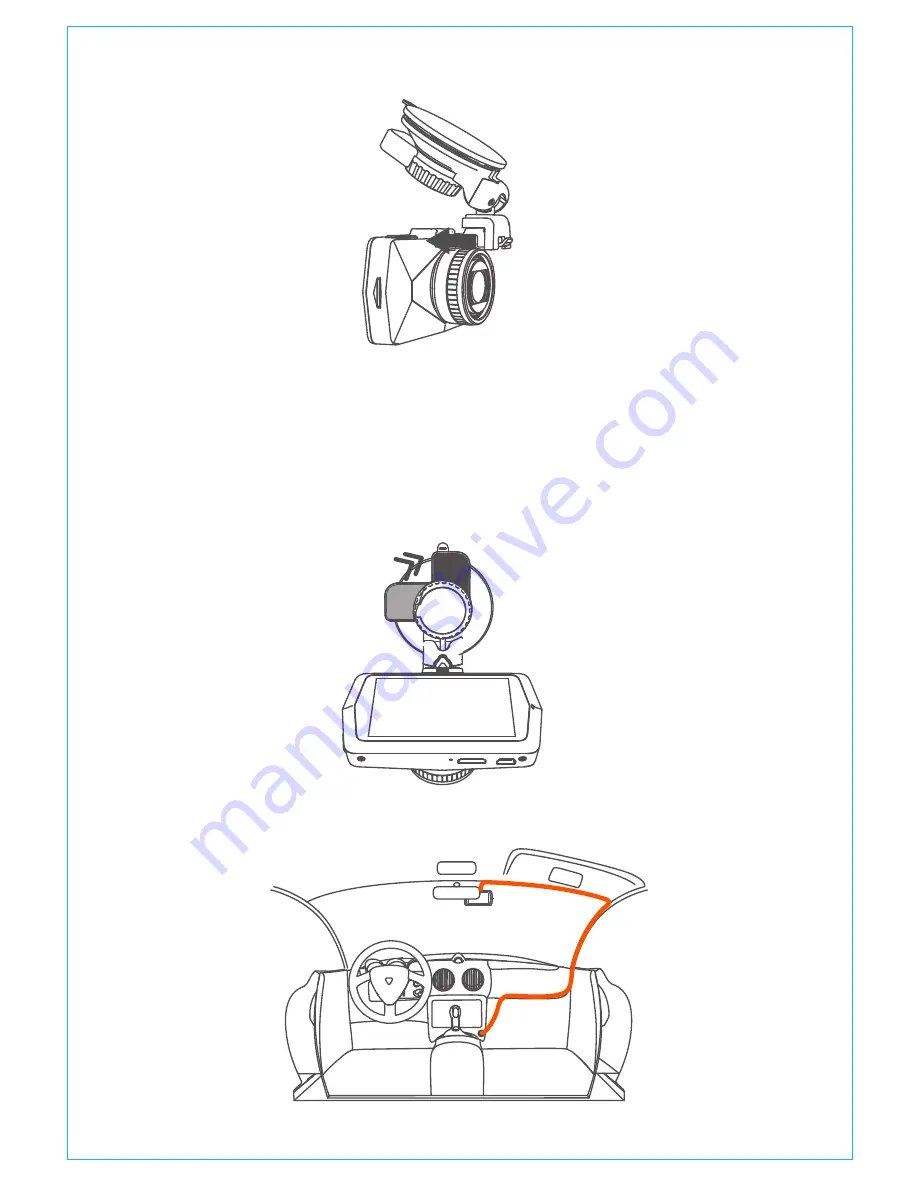
2. Clean the windshield using water or alcohol, and wipe clean with
aint-free cloth.
3. Wipe clean the suction mounting pad on the camera mount.
4. install the suction mount to the windshield, and rotate the locking bar
on the mount upward 90 degrees till it clicks, then the camera is
mounted on the windshield securely.
5. Line the power cable around the trim of your vehicle.
- 6 -
Содержание OnDash X1 PRO
Страница 1: ...User Manual OnDash X1 PRO Dash Cam ...























