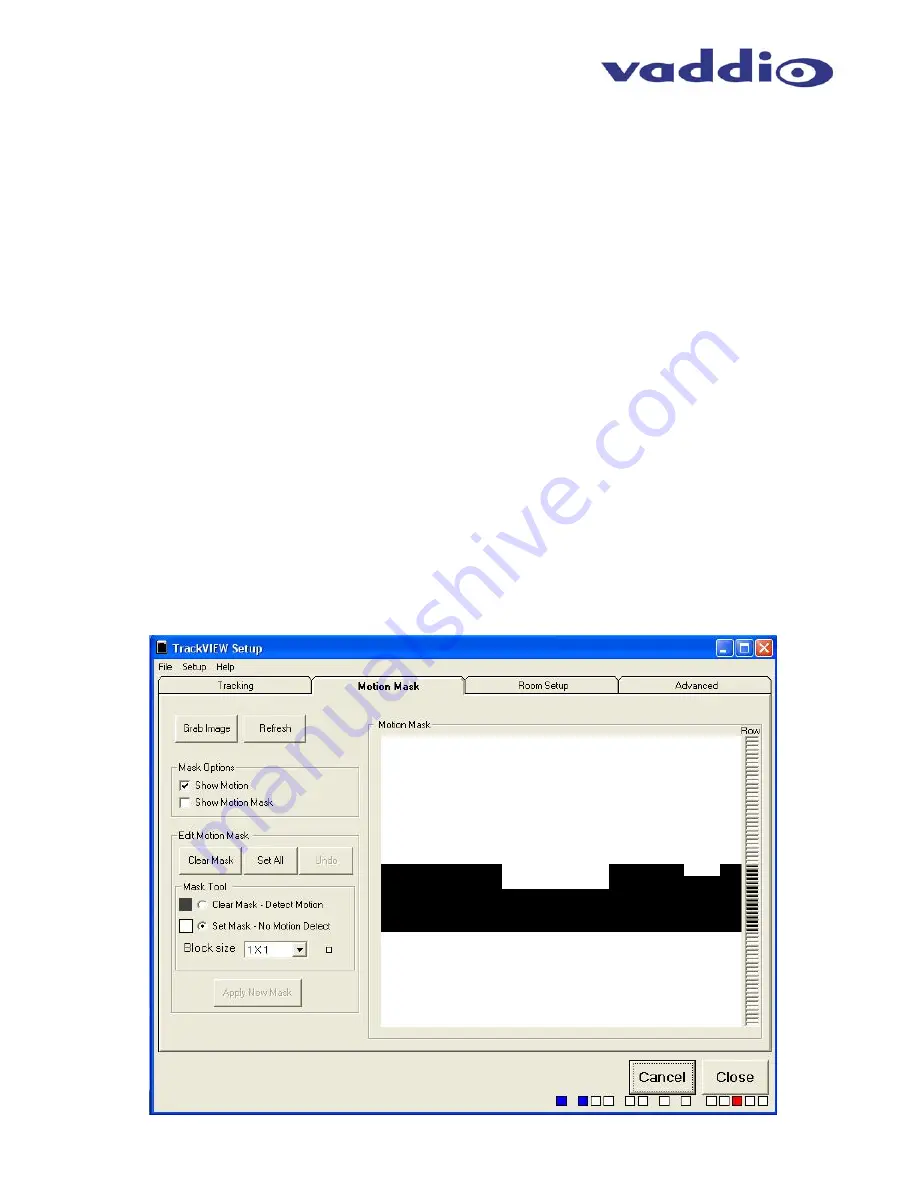
TrackVIEW Install Guide 341-337 Rev. E
Page 18 of 32
TrackVIEW and Peripherals Install Guide
To Set-up the Motion Mask
Setting the Motion Mask properly is essential to a successful TrackVIEW system installation. TV monitors and
Screens with movement, high contrast shadows and light reflections of bright surfaces like whiteboards or glass
must be masked off to ensure smooth and coherent tracking. To set the Motion Mask:
•
Click on the
Motion Mask
tab and the current motion mask will load.
•
The Motion Mask requires the reference camera image to be loaded into the software. Click on
Grab
Image
and the image will load into the window. The
Refresh
control retakes the image for the mask.
•
The
Mask Options
are for the Reference camera video output. Leave these un-checked to start. The
Show Motion Option
will show what the system interprets as motion and the
Show Motion Mask
will
output the mask out the Reference camera video output.
•
Typically, to get the whole width of the presentation area, there will be unusable parts of the image on the
top (ceiling and lights) and bottom (crowd/audience heads etc…) of the Reference camera’s field of view.
Editing the motion mask can mask these areas off.
•
Go to the
Edit Motion Mask
section. The
Clear Mask
control removes whatever mask may be loaded.
The
Set All
control masks the whole image. The
Mask Tool
section allows finer masking control, from 1 x 1
block to 6 x 6 blocks. The white area masks any movement or unnecessary areas. The black area
represents the only area that motion will be detected and relayed to the Tracking camera. The
Row
control
on the far right of the mask area allows a whole row to be masked or unmasked by clicking on the row cells
below.
•
In the Room Lay-out example (Figure 20 on page 15) there was a center screen and a whiteboard to the
right of the stage. The mask set-up in Figure 24 is to mask off any motion on the screen during a
presentation and to mask off some reflections interpreted as motion on the whiteboard.
•
Reflections and shadows can be seen when
Show Motion
is checked in the
Mask Options
controls. Mask
off any shadows and reflections that will interfere with the Tracking of the presenter.
•
When finished setting the mask, click
Apply New Mask
.
•
Important Note:
The Mask resolution is 84 blocks wide by 56 blocks tall in NTSC format. PAL format is 84
blocks wide by 68 blocks tall
.
Figure 24:
Motion Mask Controls





























