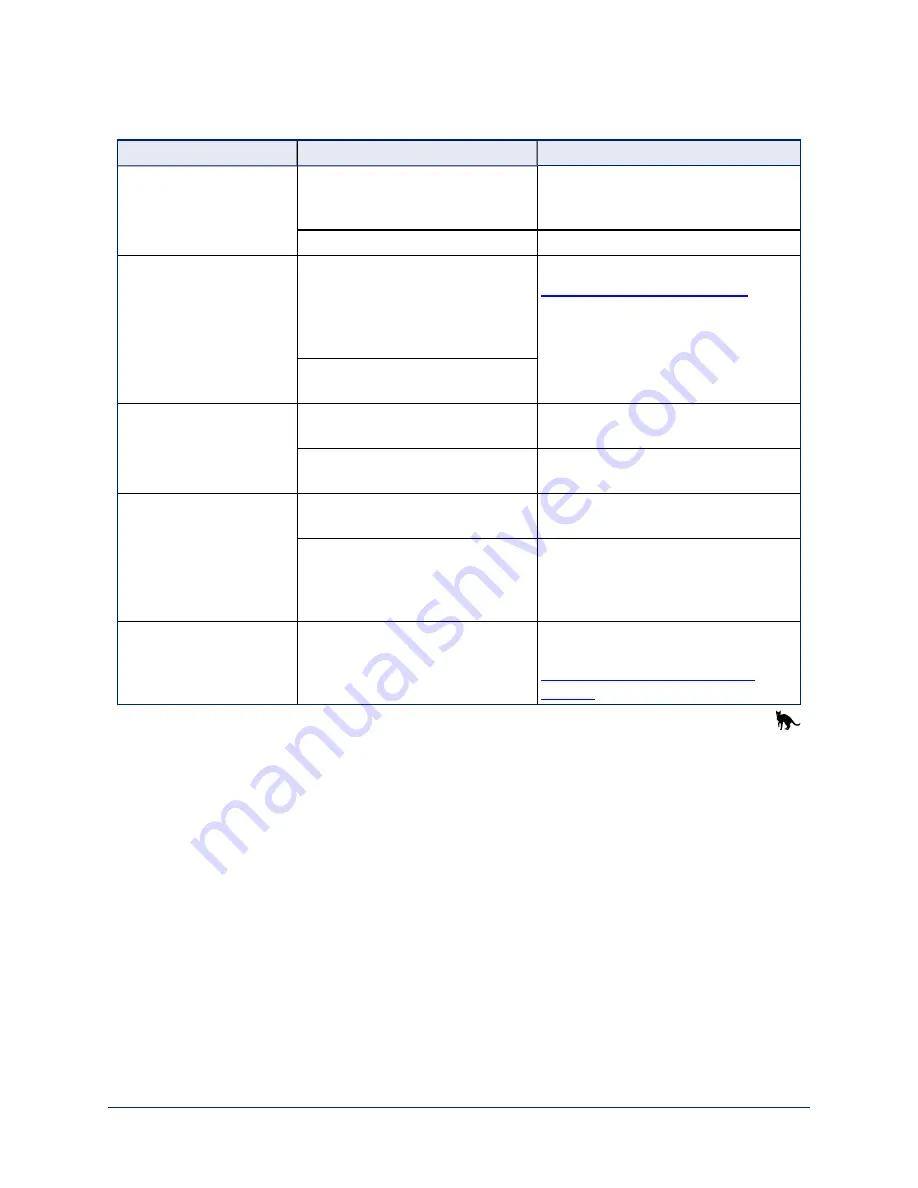
Camera Control and Other Issues
What is it doing?
Possible causes
Check and correct
The camera does not
respond to the remote, but
the web interface is
available.
The remote and the camera are not
using the same IR channel.
Press the
Camera Select 1
button on
the remote. Try the other Camera
Select buttons if necessary.
The remote's batteries are dead.
Put new batteries in the remote.
The camera responds to
the remote but not to the
web interface.
The web interface is controlling a
different camera. (Check by
removing power from the camera;
the web interface should become
unavailable.)
Check the camera's IP address. See
Getting the camera's IP address
.
More than one device is using this
IP address.
The camera responds to
the remote but the web
interface is not available.
The camera is not using the IP
address you browsed to.
Press the Data Screen button on the
remote to see camera information.
The camera is not connected to the
network.
Connect the network cable.
The camera responds to
the remote but the web
interface is not available.
The camera is not using the IP
address you browsed to.
Press the Data Screen button on the
remote to see camera information.
Camera connected to a Quick-
Connect USB Mini: The Quick-
Connect device is in video mode.
Press the white button on the QMini to
switch from video mode to control
mode. Web control is not available
when the device is in video mode.
The camera loses all its
settings when power is
cycled.
All the DIP switches are in the ON
(down) position.
Set the DIP switches to their proper
positions. Default is all OFF (up). See
DIP Switches: Camera Behavior
Settings
for more information.
Status Light
The light in the camera's base indicates its current state.
n
Blue:
Normal operation (blinks once when the camera receives a command from the remote)
n
Red:
On-air tally (signal provided by external device via serial connection)
n
Blinking red:
Video is muted (UC color scheme only)
n
Purple:
In standby mode or booting
n
Yellow:
Firmware update in progress
Caution
Do not remove power or reset the camera while the indicator is yellow, showing a firmware update in
progress. Interrupting a firmware update can make the camera unusable.
Note
By default, the camera's status light is active during normal operation; however, it can be configured to
remain off when the camera is powered up. The camera may be sending video even if the indicator light is
off.
116
Complete Manual for RoboSHOT CAT-5 Professional PTZ Camera Systems






























