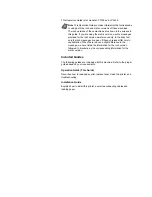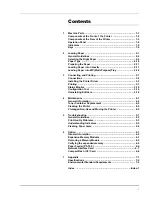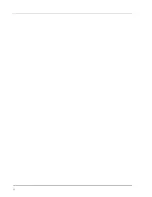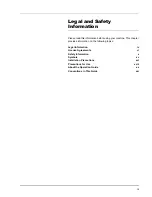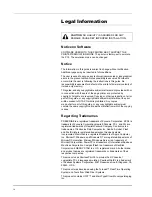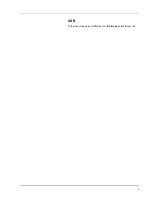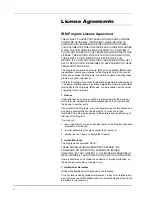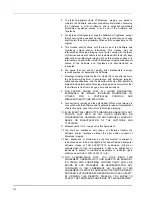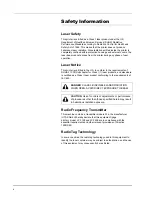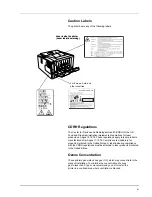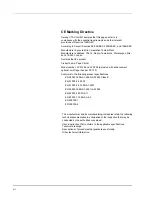Содержание LP 3128
Страница 1: ...INSTRUCTION HANDBOOK LASER PRINTER B W LP 3128 3228 ...
Страница 4: ...ii ...
Страница 7: ...v USB This product has been certified by the USB Implementers Forum Inc ...
Страница 16: ...xiii ...
Страница 25: ...Introduction xxii ...
Страница 70: ...Maintenance 4 5 6 Turn lock lever to the lock position 7 Close the top cover ...
Страница 75: ...4 10 Maintenance ...
Страница 91: ...5 16 Troubleshooting ...
Страница 101: ...6 10 Option ...
Страница 109: ...Index 4 ...
Страница 110: ...E1 ...
Страница 111: ...UTAX GmbH Ohechaussee 235 22848 Norderstedt Germany ...