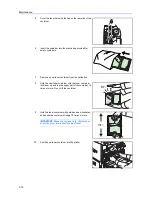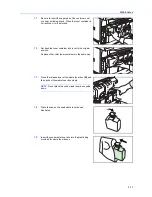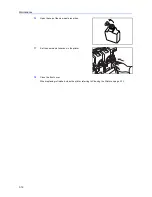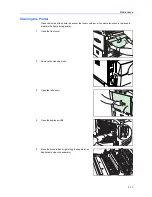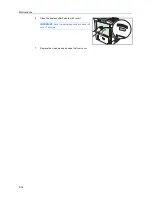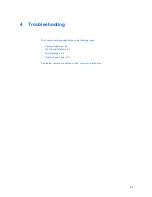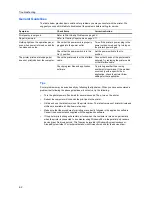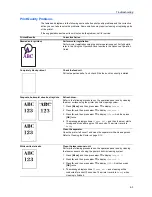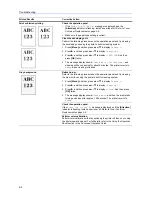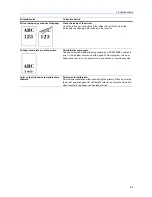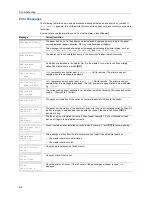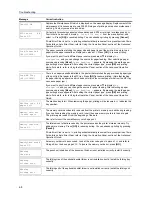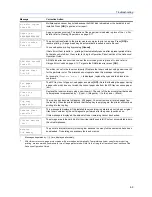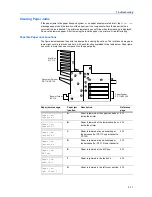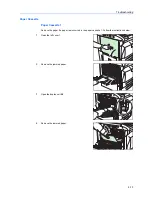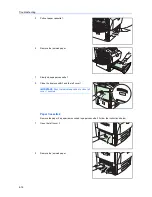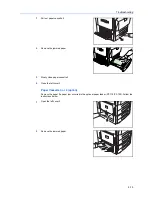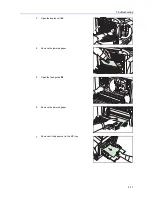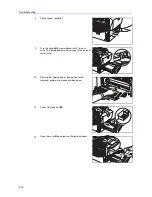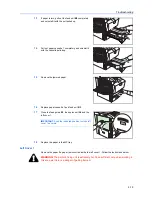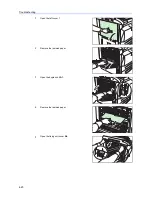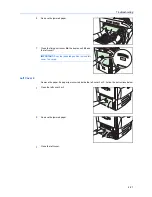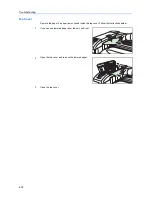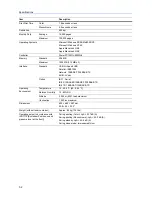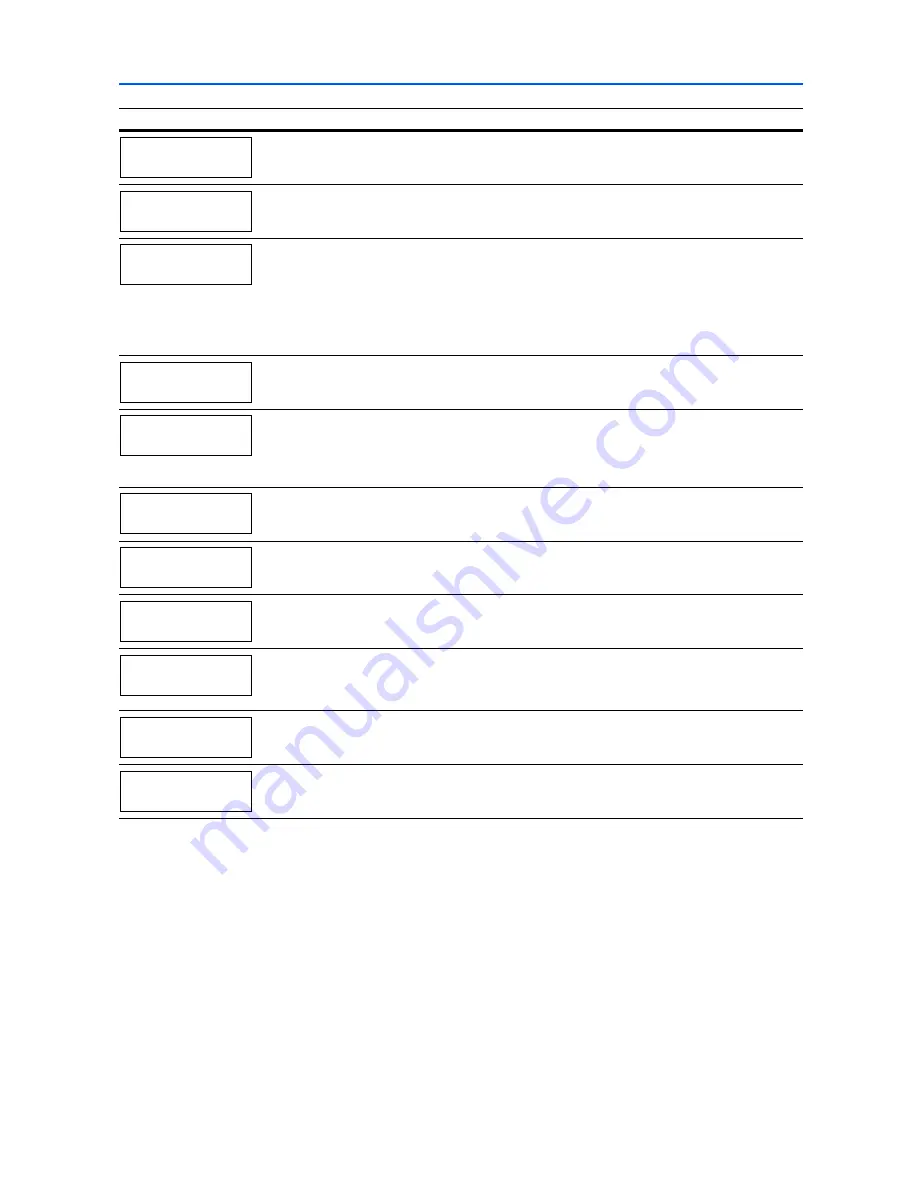
Troubleshooting
4-9
Multiple copies cannot be printed because the RAM disk is disabled or the hard disk is not
installed. Press
[GO]
to print an error report.
A paper jam has occurred. The location of the paper jam is indicated in place of the
#
’s. For
details, refer to
Clearing Paper Jams
on page
4-11
.
** The print job transferred to the printer was too complex to print on a page. Press
[GO]
to
resume printing. (A page break may be automatically inserted in some places.).
You can abandon printing by pressing
[Cancel]
.
If Auto Error Clear is set to
On
, printing will automatically resume after a preset period of time.
For details on Auto Error Clear, refer to
Using the Operation Panel
, section of the
Advanced
Operation Guide
.
A RAM disk error has occurred. Look at the error code given in place of
##
and refer to
Storage Error Codes
on page
4-10
. To ignore the RAM disk error, press
[GO]
.
Toner has run out in the toner container(s). Replace the toner container using a new toner kit
for the particular color. The printer does not operate when this message is displayed.
For example, if
Replace toner C,K
is displayed, replace the cyan and the black toner
containers.
The MP tray is out of paper. Load paper and press
[GO]
. (Note that feeding the paper having
a paper size which does not match the current paper size from the MP tray can cause paper
jam.)
Replace the toner container using a new toner kit. The color of the toner container that needs
to be replaced is represented by
C
(Cyan),
M
(Magenta),
Y
(Yellow), and
K
(Black).
The top tray has become full (approx. 500 pages). You must remove all printed pages from
the top tray. When the printer detects that the top tray is empty again, the printer will continue
printing into the top tray.
This message is displayed if the installed toner container is determined not to be an original
Utax
toner container by the self-diagnostic performed after the power is switched on.
If this message is displayed, the amount of toner remaining cannot be checked.
The storage area in the hard disk for the virtual mailboxes is full. Print out accumulated jobs in
the virtual mailboxes.
The printer’s internal memory is running low because too many fonts and macros have been
downloaded. Try deleting unnecessary fonts and macros.
*
Messages separated by ‘( )/( )’ are displayed alternately.
**
After this error occurs, page protect mode will be turned on automatically. To maintain optimum use of memory during
printing, we recommend you manually turn off page protect mode. Refer to the
Using the Operation Panel
, section of the
Advanced Operation Guide
.
Message
Corrective Action
No multi copies
Press GO
Paper jam
###############
Print overrun
Press GO
RAM disk error##
Press GO
Replace toner
C,M,Y,K
Set paper
Press GO
Toner low
C,M,Y,K
Top tray
paper full
Unknown toner
installed
Virtual mailbox
full
Warning
low memory
Содержание CLP 3532
Страница 1: ...INSTRUCTION HANDBOOK COLOUR PRINTER CLP 3532 BASIC ...
Страница 2: ......
Страница 4: ...ii ...
Страница 12: ...x ...
Страница 22: ...xx ...
Страница 30: ...Printing Operation 2 4 ...
Страница 69: ...A1 ...
Страница 70: ...UTAX GmbH Ohechaussee 235 22848 Norderstedt Germany ...