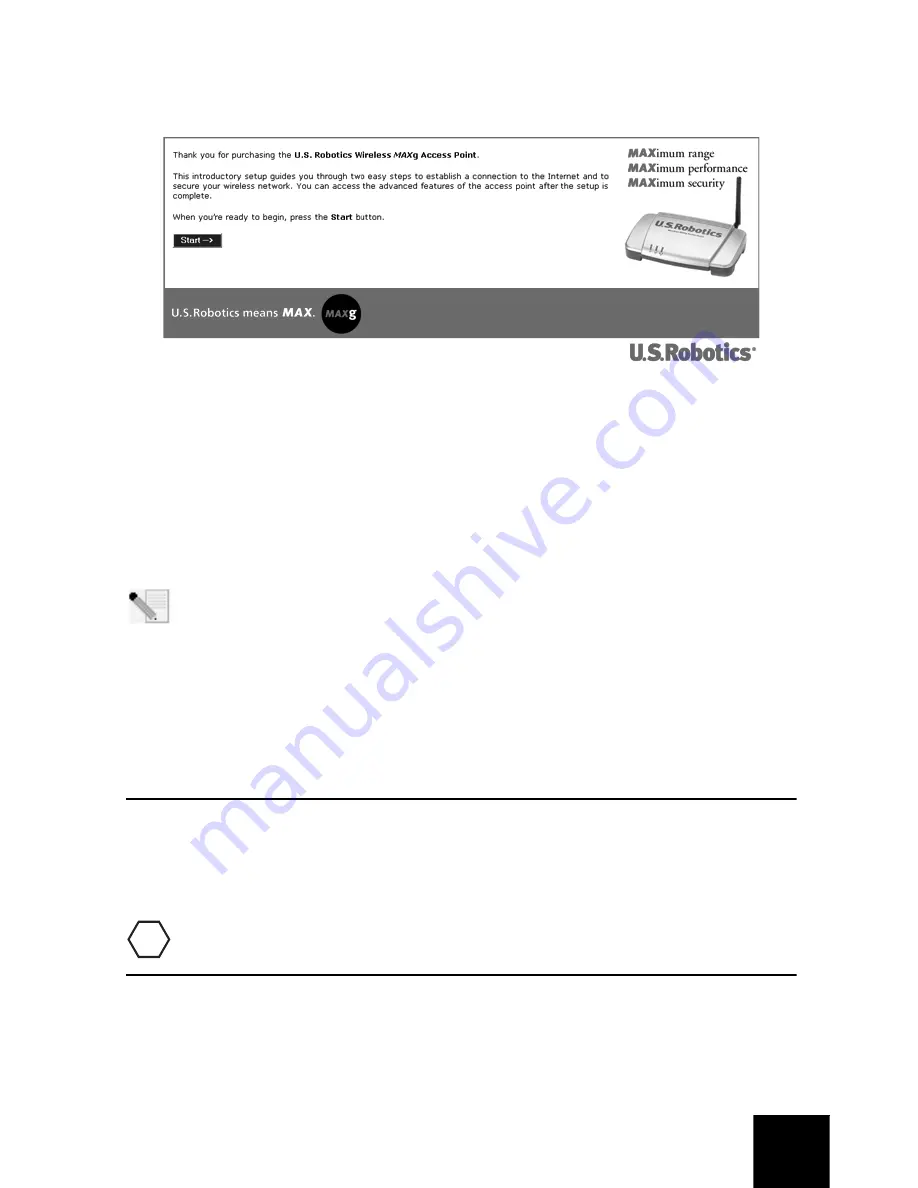
3
face. Click
Finish
to launch the Web User Interface in a new browser window and exit the
Detection Utility.
•
Click
Start
to begin the Setup Wizard procedure.
•
Follow the on-screen instructions in the Setup Wizard to configure the basic connection set-
tings of the Wireless
MAX
g Access Point. For more detailed Setup Wizard instructions, refer
to the Installation section of the User Guide on the Installation CD-ROM.
Congratulations!
You have finished installing your hardware and the necessary software.
You must configure your wireless network adapters to match the settings of the access point. You
should now be able to connect your wireless network adapters to the Wireless
MAX
g Access
Point. For troubleshooting and technical support information, refer to the Troubleshooting sec-
tion of this Guide or to the User Guide on the U.S. Robotics Installation CD-ROM.
Note:
After you have completed the installation and configuration procedures, U.S. Robot-
ics recommends that you create a backup file of your settings in case you ever experience
some difficulties and want to restore your settings. Perform the following steps:
1.
Launch a Web browser and access the Web User Interface.
2.
You will be prompted to enter your user name and password. After entering your user name
and password, the Web User Interface will open.
3.
Click the
Device
tab and then click
Back Up
in the Back Up Settings section. Refer to the
User Guide on the Installation CD-ROM for more information about this feature.
Reset Procedure
If you need to restore the factory default settings of the Wireless
MAX
g Access Point at any time,
press in and hold the RESET button for between five and ten seconds.
Warning:
If you restore the factory default settings, the Wireless
MAX
g Access Point will
lose any custom settings.
Register your product
Register your product online at
http://www.usr.com/productreg
!
Содержание USR5451
Страница 2: ......
Страница 3: ...Table of Contents English 1 Fran ais 9 Deutsch 17 Italiano 25 Espa ol 33 Nederlands 41...
Страница 4: ......
Страница 12: ...8...
Страница 20: ...16...
Страница 28: ...24...
Страница 36: ...32...
Страница 44: ...40...
Страница 52: ...48...
Страница 53: ......
Страница 54: ......
Страница 55: ......
Страница 56: ...Printed in XXXXXXXX...






















