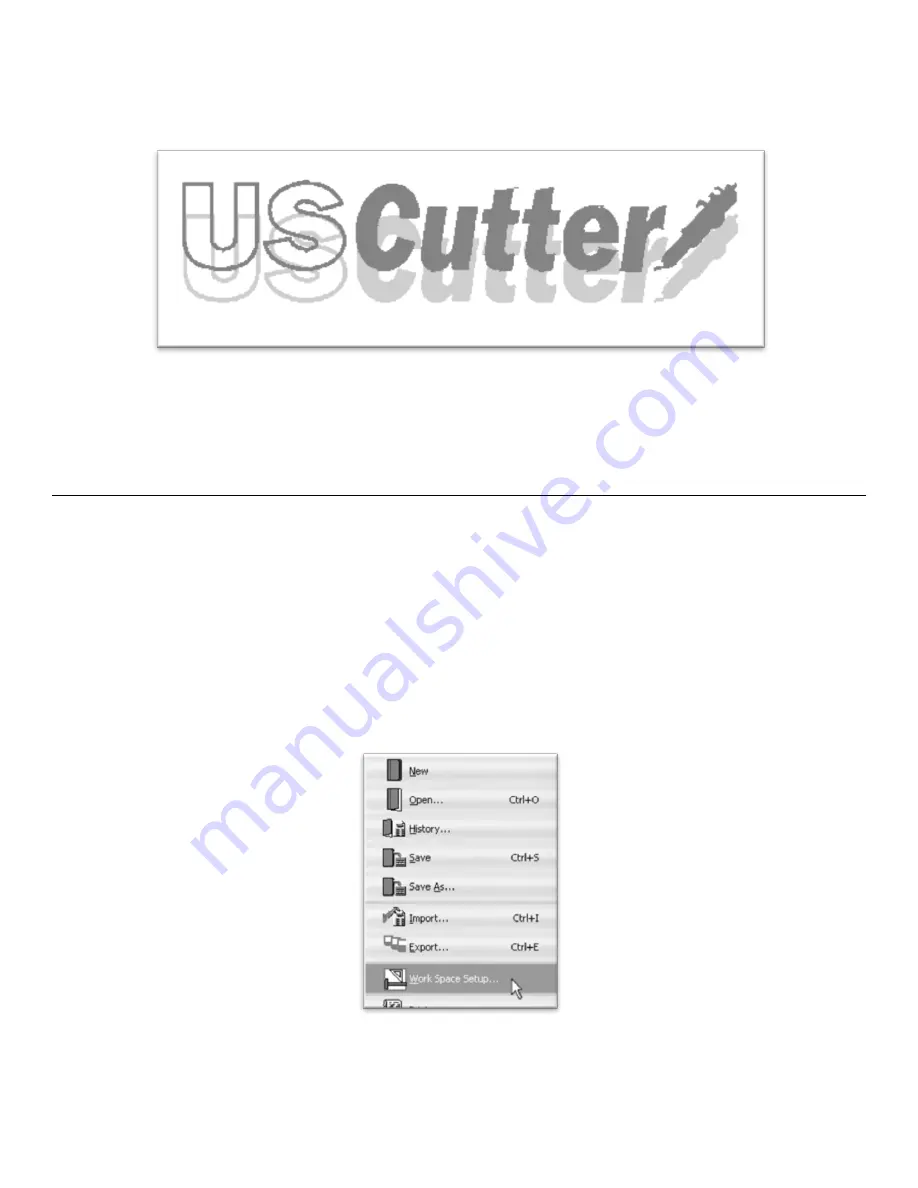
- 34 -
You are now left with 1 monochrome image and 1 vectorized image. This may be difficult to see as they
are probably layered directly on top of one another. If you grab one image and drag it you will see the
other image left behind. You can now delete the monochrome image that has been left behind as it is no
longer needed.
The cutting process for a vectorized image is the same as it is for cutting a simple image. You can now
follow the steps from the “Making a Simple cut in SignBlazer”
(page 26)
section of this manual to make your
cut.
Contour Cutting
Contour cutting consists of two parts; First printing a graphic and then cutting around that graphic.
Contour cutting is much more complicated than simple cutting and should only be attempted once you are
familiar with the steps of making basic cuts.
When simply cutting from SignBlazer, it is not as necessary to make sure that your work space is set up to
a specific size, only that the image to be cut is of the desired size. When contour cutting, you will want
your work space to be comparable to the size of the material you will be printing to and cutting from.
To change your work space size in SignBlazer, select Work Space Setup from the File drop down menu.
Now you can either select a preregistered work space size, or you can enter your own dimensions into the
Height and Length fields. In this demo we are planning on cutting a single sheet of 8½”x11” paper so we
entered 11.00 into the height field and 8.50 into the length field.
Содержание LaserPoint
Страница 1: ......
Страница 3: ... 2 Contour Cutting 34 Specifications 46 Troubleshooting 47 ...





























