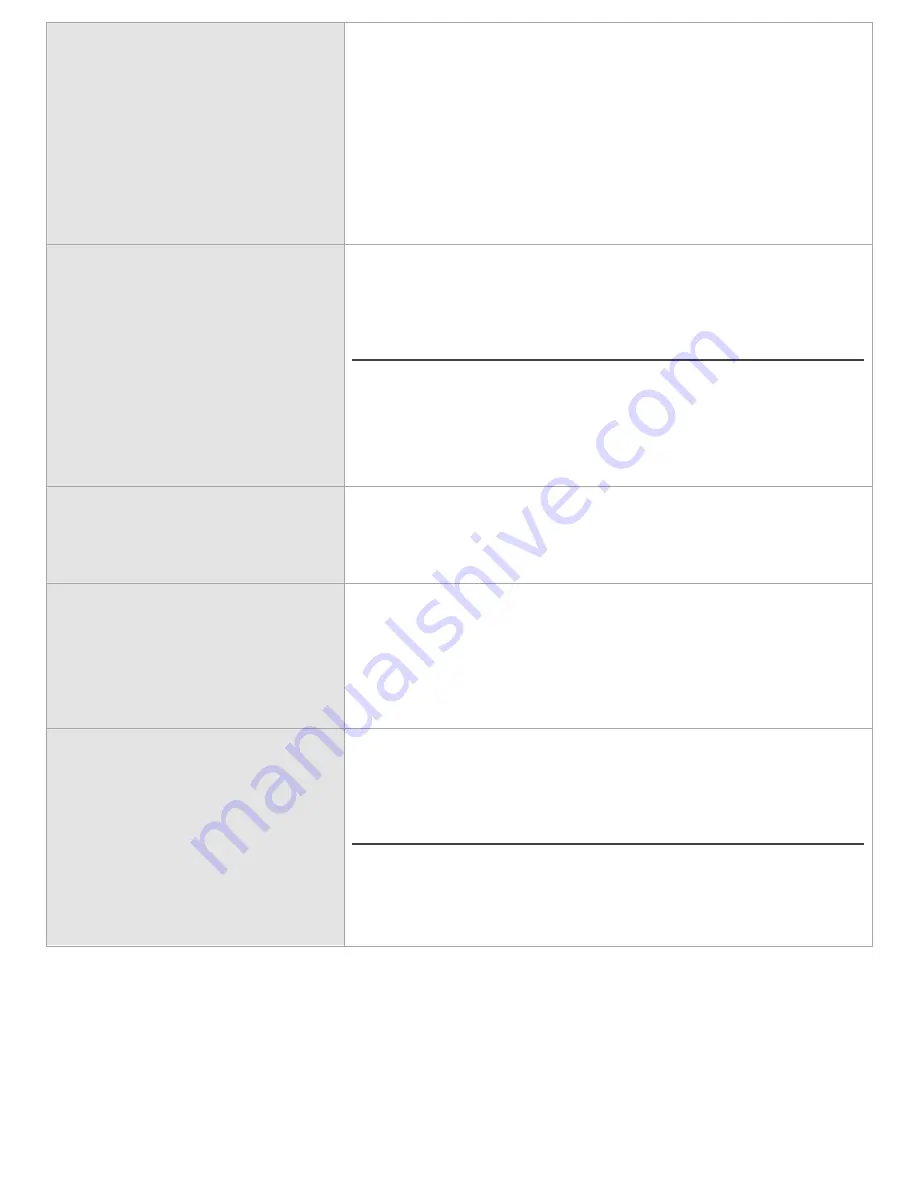
- 49 -
When starting the SignBlazer
Software it fails to find
updates.
This is a regular occurrence of the SignBlazer software and should
not be considered a problem. All features of the software will
continue to work in trial mode without updates.
To deactivate the update process, redirect the SignBlazer shortcut
(
of either the desktop icon or start menu selection that you use to open the
SignBlazer software
). Right-click it and select Properties. From the
Properties menu, change last section of the Target option from
“sb.exe” to “sbnt.exe”. Press the Apply button, then the OK
button. This will bypass the update process.
Cuts are jagged or inconsistent.
The Blade may be dulled or damaged. Replace with a new blade
and try again. Make sure that the blade can turn freely by
attempting to turn it with your fingers while it is set in the Blade
Carriage.
Adjust the blade depth of the Blade Carriage (
page 16
) and Force
setting on the cutter (p
age 9)
until you are getting solid, uniform
cuts. Follow the instructions on page 16 to set the blade depth and
then adjust the Force setting of the cutter until the problem has
been corrected.
Slashes are made across the
vinyl from the blade movement
during cutting
If the blade is protruding too far from the Blade Carriage then it
can score and cut material during normal operations. If this is
occurring, the blade needs to be adjusted so that it is protruding a
minimal distance from the carriage.
See the instructions on page 16.
Plotter does not power on
Check if the power cable is securely connected to the cutter and a
grounded power outlet/surge protector. If the connection is
secure and there is still no power than the power cord could be
damaged. Try another power cord with your cutter or try the
power cord from the cutter on a different device to test if the
problem is from the power cord. Replace if necessary.
The measurements of the media
are inconsistent/incorrect.
The cutter uses light sensitive sensors to detect where your
cuttable media is placed. If the cutter is placed near a strong light
source, the sensors can act erratically. Try to redirect any strong
light sources that are close to, or pointed towards, the cutter.
The width measurement is made from the distance of the two
outer pinch rollers. If you are getting an unusually inaccurate width
measurement, make sure that the 2 outer pinch rollers are set on
the edges of opposite sides of the material (page 21)
Other troubleshooting solutions may be found by visiting the Customer Forums or Technical Support Website, or by
calling the Technical Support Line (Web page addresses and Phone number on the specifications page, 47).
Содержание Copam
Страница 1: ......















