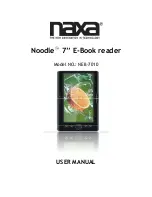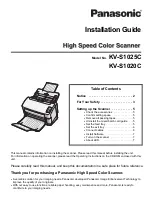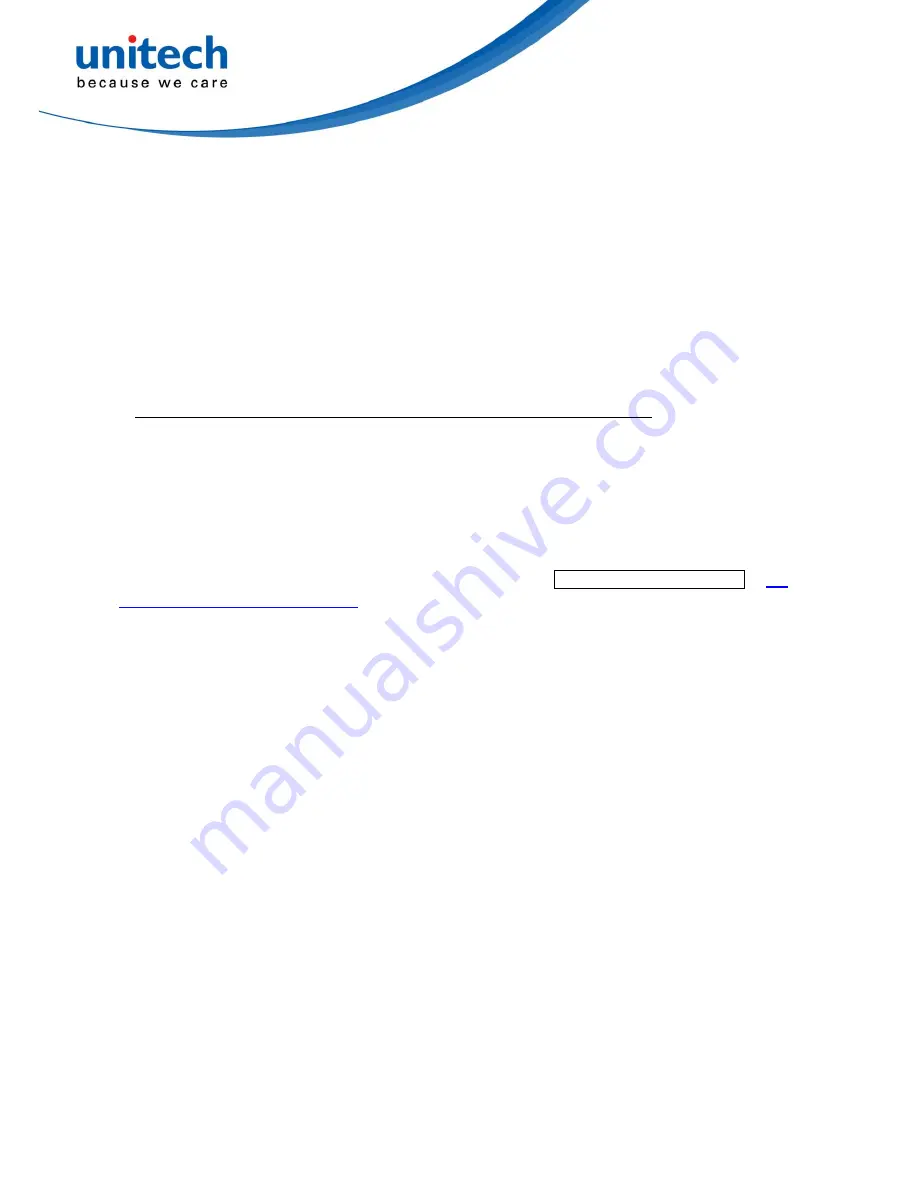
20
3-6
USB
interface
USB device type:
HID keyboard
– By setting, the scanner is used as a USB HID keyboard emulation device.
HID keyboard for Apple Mac
– By setting, the scanner is compatible with Apple Mac.
USB virtual COM
– By setting, the scanner emulates a regular RS232-based COM port. If a
Microsoft Windows PC is connected to the scanner, a driver is required to install on the
connected PC. The driver will use the next available COM Port number. The driver and the
installation guide can be found in the associated CD and on the
manufacturer’s website. A
Windows-based software COM_Text is recommended to display the barcode data in text format.
COM_Text emulates some kind of serial-key typing.
Note: when changing USB Device Type, the scanner automatically restarts.
Simple COM Port Emulation-
Please contact the manufacturer for the instruction.
HID for OPOS/JPOS-
The scanner is connected to a POS terminal which may be necessary to
install the OPOS/JPOS driver to be compatible with the manufacturer's scanner. The
OPOS/JPOS driver is provided by the scanner manufacturer; please contact the scanner
manufacturer for the instruction.
Keyboard layout:
The scanner supports different national keyboard layouts. Commonly an
appropriate encoding system must be selected. Please refer to Character encoding system of
3-7
Scan mode & some global settings
for details.
Inter-character delay:
This delay is inserted after each data character transmitted.
By selecting,
the user can change the output speed of the scanner to match the speed of the host USB
communication port.
Numeric key:
Alphabetic key-
the scanner will output code result as alphabetic key.
Numeric key-
the scanner will output code result as pressing numeric keypad (
‘0’, ‘1’, ‘2’, ‘3’, ‘4’,
‘5’, ‘6’, ‘7’, ‘8’, ‘9’, ‘.’, ‘+’, ‘-‘, ‘/’, ‘
*
’ only).
Alt+ keypad-
the scanner will output code result as pressing Alt+ numeric key (on keypad). Note
that the Num Lock control key must be ON. This setting can be specially adapted for use with
different national keyboard layout.
Содержание MS338
Страница 1: ...MS338 Image Barcode Scanner User Manual ...
Страница 2: ...Unitech Europe Form MS338 Version 1 1 2 ...
Страница 5: ...Unitech Europe Form MS338 Version 1 1 2 ...
Страница 9: ...4 2 Get started 2 1 Dimensions ...
Страница 12: ...7 Note Voltage level of all RS232 Pin outs RxD TxD CTS and RTS is 0V for logic low and 3 3V for logic high ...
Страница 16: ...11 Figure 2 8 EN AutoDete ...
Страница 18: ...13 ...
Страница 37: ...32 ...
Страница 57: ...52 Multiple scan setting Single scan setting Option barcode Option Alpha entry ...
Страница 63: ...58 Insert group selection 00 44 00 44 00 ...
Страница 65: ...60 Insert group selection 00 44 00 44 00 ...
Страница 72: ...67 ...
Страница 79: ...74 ...
Страница 82: ...77 UCC EAN 128 01 ...
Страница 90: ...85 Testing barcode ...
Страница 103: ...98 UK Plessey China Post Telepen GS1 DataBar GS1 DataBar Truncated GS1 DataBar Limited GS1 DataBar Expanded ...
Страница 104: ...99 PDF417 12 890ab xyz QR code 1234567890ABCD XYZ Data Matrix 123890abc mdo ...
Страница 107: ...102 10 Configuration alphanumeric entry barcode To finish parameter setting please scan the bar code below ...
Страница 108: ...103 ...