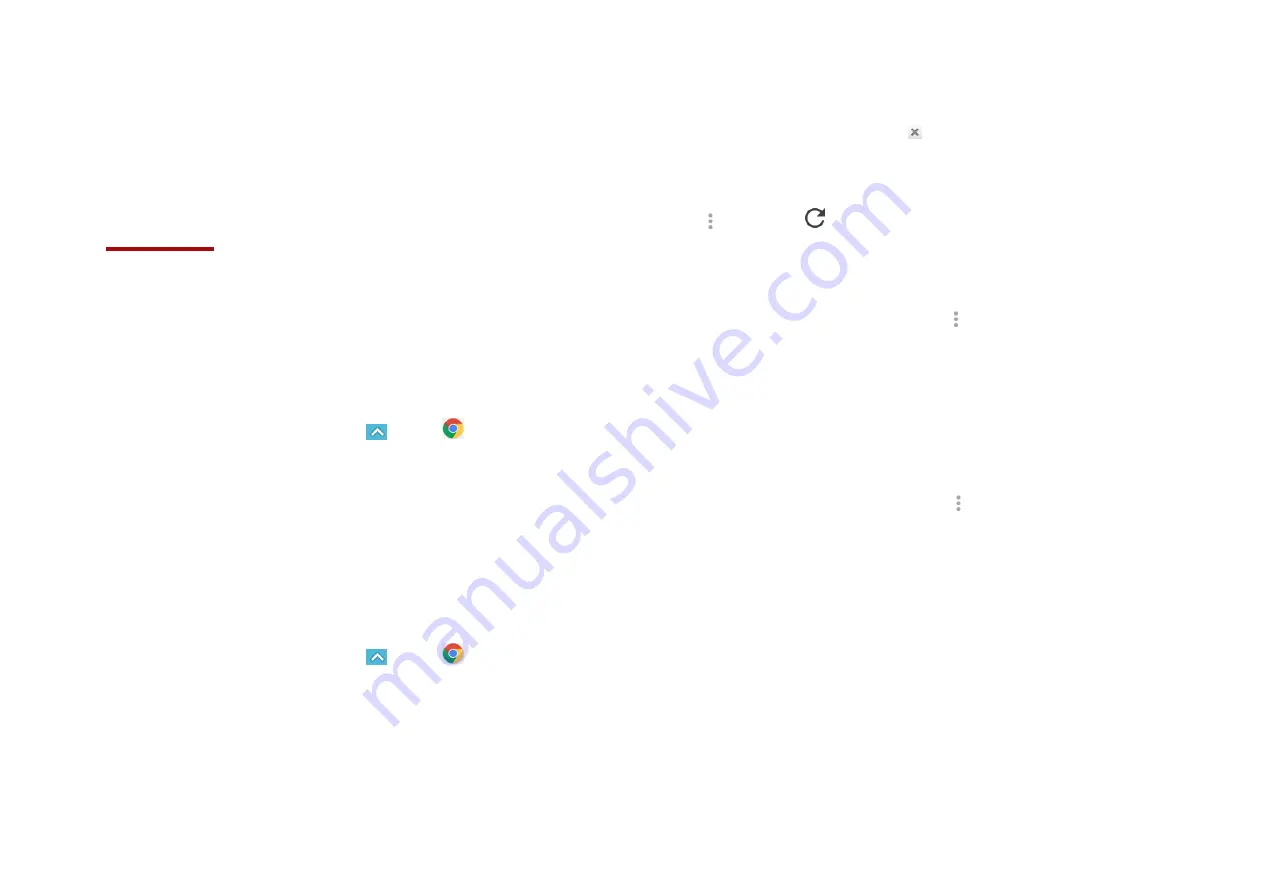
36
Web
Chrome
Search for information or browse web pages using the
Chrome. To access the internet, you must have an
active data or Wi-Fi connection.
1. Opening Chrome
1. From the Home screen, tap
Apps
>
Chrome
.
• When you open the Browser, the default
homepage is displayed. If you have used the
Browser recently, your most recently viewed
webpage is displayed.
• The Browser also opens when you select a web link in
other applications like email or text messaging.
2. Accessing a webpage or searching the web
1. From the Home screen, tap
Apps
>
Chrome
.
2. Tap the URL field on top of the screen.
3. Enter the URL of a webpage or search term and tap
“Go”.
• As you type, suggestions of web pages and key
words will appear on the screen. Tap a suggestion
to go directly to that webpage or view search
results.
3. Using Browser options
1. Stopping page loading
While webpage is loading, tap
on the left of the URL
field.
2. the current page
Tap
Option
>
Refresh
.
3. Finding the text on the current
page
1. While viewing any web pages, tap
Option
>
Find in
page
.
2. Enter the search term.
• As you type, matching characters will be
highlighted. Tap ∧or ∨to scroll to the previous or
next matching term.
4. Sharing a webpage
1. While viewing any web pages, tap
Option
>
Share ...
.
2. Tap an application to send the URL. The application
opens with the URL you’ve entered.
4. Downloading files
You can download images, files, and applications from
web pages. All downloaded files are saved to the
microSD card.
1. Tap and hold an image, a link or a file you want to
download.
2. Tap the desired action (
Save image
,
View image
, or
Set as wallpaper
).






























