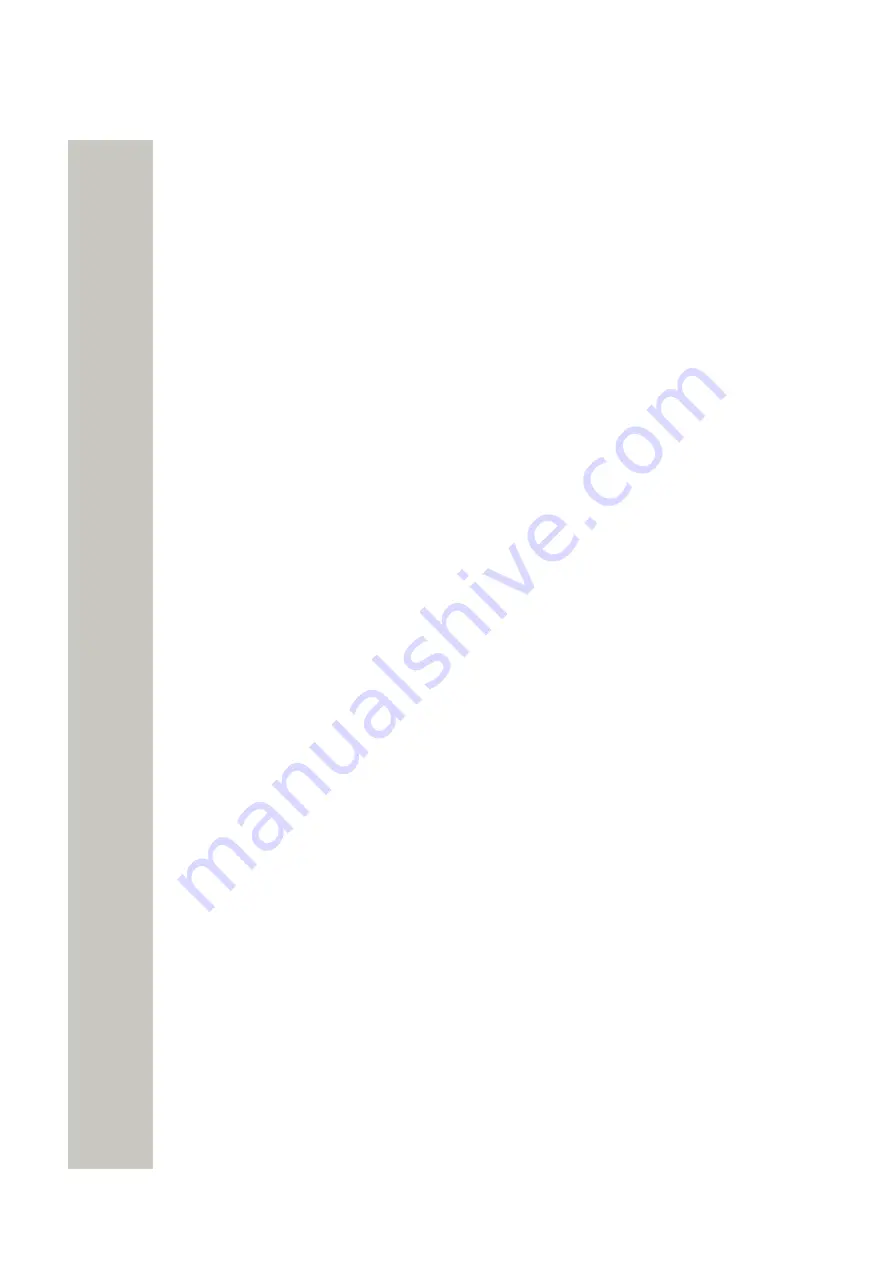
Device Manager
Run a Template to set Parameter Values
If a template has been created for a device type, it can be used to set the parameter values for a
range of devices, or a single device. The command to use is Run template.
1)
Select the “Numbers” tab. The
Number
view opens.
2)
Select the Number(s) you wish to run the template on.
3)
In the Number menu, click “Run template...”. Alternatively, right-click the Number in the
Num-
ber
list and select “Run template...” from the menu that opens. The
Run template
window
opens.
4)
Select a template from the
Template
list.
5)
Click “OK”.
If the parameters in the database have been edited but not yet sent to the device it is indicat-
ed with “Not synched” or “Update queued”.
If the Number has not been associated with a device, it is now possible to do so. Connect a de-
vice and associate it with a Number in the database. The parameters will automatically be sent
from the Device Manager to the device. See
Associate a Number with a Device
on page 46.
Associate a Number with a Device
Before being able to synchronize parameters between the Device Manager and a device, it is
necessary to associate a Number with the device. It is possible to enter several Device IDs in ad-
vance and to associate them with a Number at a later moment.
See also
on page 49 and
on page 49.
1)
Select the “Numbers” tab.
2)
In the Number menu, select “Associate with device...”. The Associate Number dialog opens.
3)
Select the device you want to associate with in the list.
4)
Click “OK”.
If the selected device is online, it will immediately be updated with the selected Number. If the
selected device is not online, it will be updated the next time it is online.
It is possible to associate several Numbers with several devices simultaneously.
Delete a Number in the Site Database
1)
Select the “Numbers” tab.
2)
Select the Number you want to delete. The selected row is highlighted.
3)
In the Number menu, select “Delete” or right-click and select “Delete”.
4)
Click “Yes” in the
Delete Number
dialog.
The dialog window closes and the Number is deleted from the list.
Rename a Number
1)
Select the “Numbers” tab.
2)
Select the Number you want to rename. The selected row is highlighted.
3)
In the Number menu, select “Rename...” or right-click and select “Rename...”. The Rename
number dialog opens.
4)
In the “New prefix” field, enter a new prefix (if needed)
5)
In the “New number” field, enter a new Number.
6)
Click “OK”. The dialog window closes and the new Number appears in the list in the Numbers
tab.
A31003-M2000-M105-01-76A9, 29/06/2020
46
Wireless Service Gateway WSG, Administrator Documentation






























