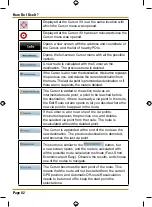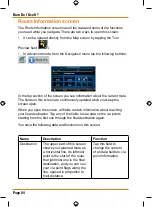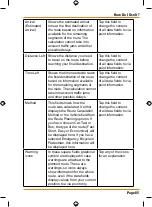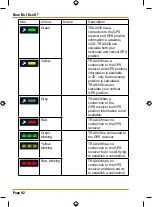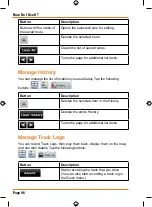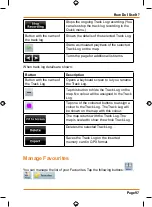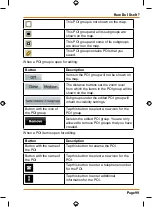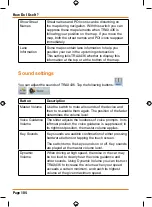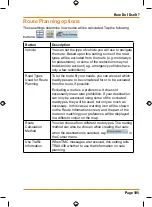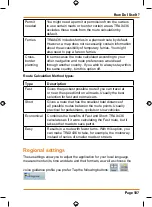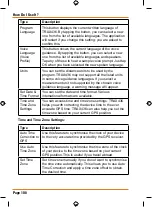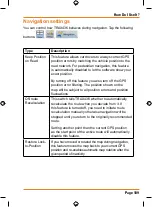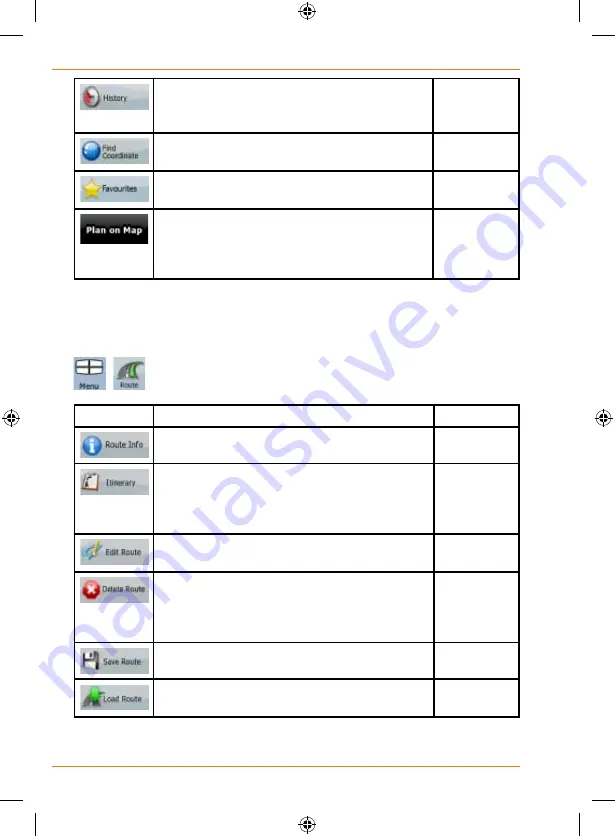
Page 94
How Do I Use It?
The destinations that you have already
entered in TRAX436 are available in the
History list.
Page 60
You can select your destination by entering
its coordinates.
Page 60
You can select as your destination a location
that you have already saved as a Favourite.
Page 57
Opens a special 2D map screen optimised
for route planning. Only the Zoom in and
Zoom out buttons and the route modification
buttons of the Cursor menu appear.
Route menu
Save, load and edit your routes. Tap the following buttons:
,
.
Button
Description
Reference
Opens a screen with useful route data.
Page 84
You can browse the driving instructions that
TRAX436 follows during navigation. You can
exclude manoeuvres or streets to adjust the
route to your preferences.
Page 27
You can modify the route: remove route
points or change their order.
Page 63
Erase the active route with all its route points
(start point, via points and destination). If you
later decide that you need the same route,
you will have to rebuild it from scratch.
Page 66
You can save the active route for later use.
Page 67
You can load a previously saved route for
navigation.
Page 68
Содержание TRAX436
Страница 1: ...TRAX436 In Car Navigation OWNER S MANUAL...
Страница 128: ...Page 128 NOTES...
Страница 129: ...Page 129 NOTES...