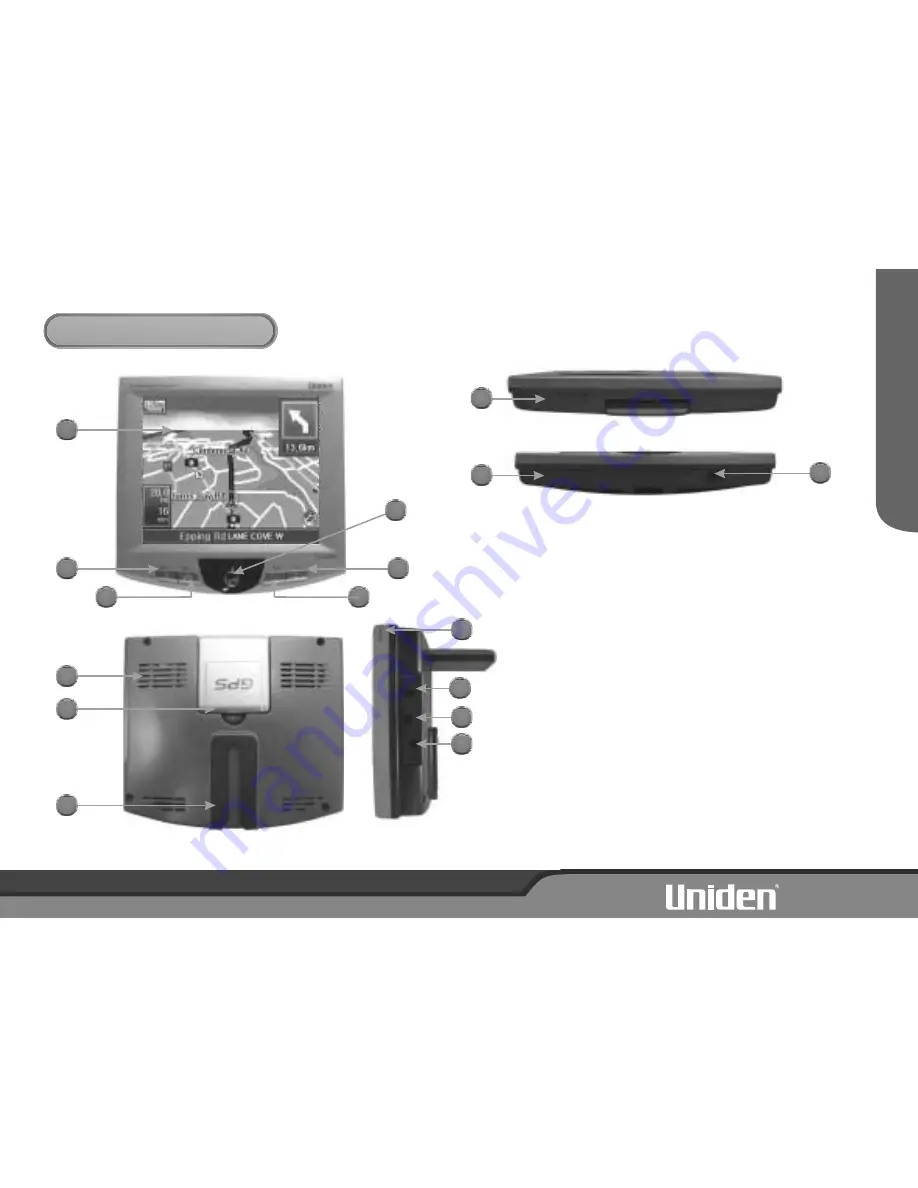
CONTROLS & VIEWS
FRONT
BACK
SIDE
1 Screen ON/OFF/Dim Button
2 LCD Touch Screen
3 Main menu Button
4 Map Button
5 Mark Button
6 Volume Button
7 Joystick/Navi Button
8 Speaker
9 GPS Antenna
12 USB Cable Connector
13 +12V DC Power Jack
14 Reset Button
15 Not used
10 Mount Slot
11 Stylus Pen
15
9
1
12
2
4
3
8
10
13
11
TOP
BOTTOM
OPERA
TION
14
15
2
5
7
6










































