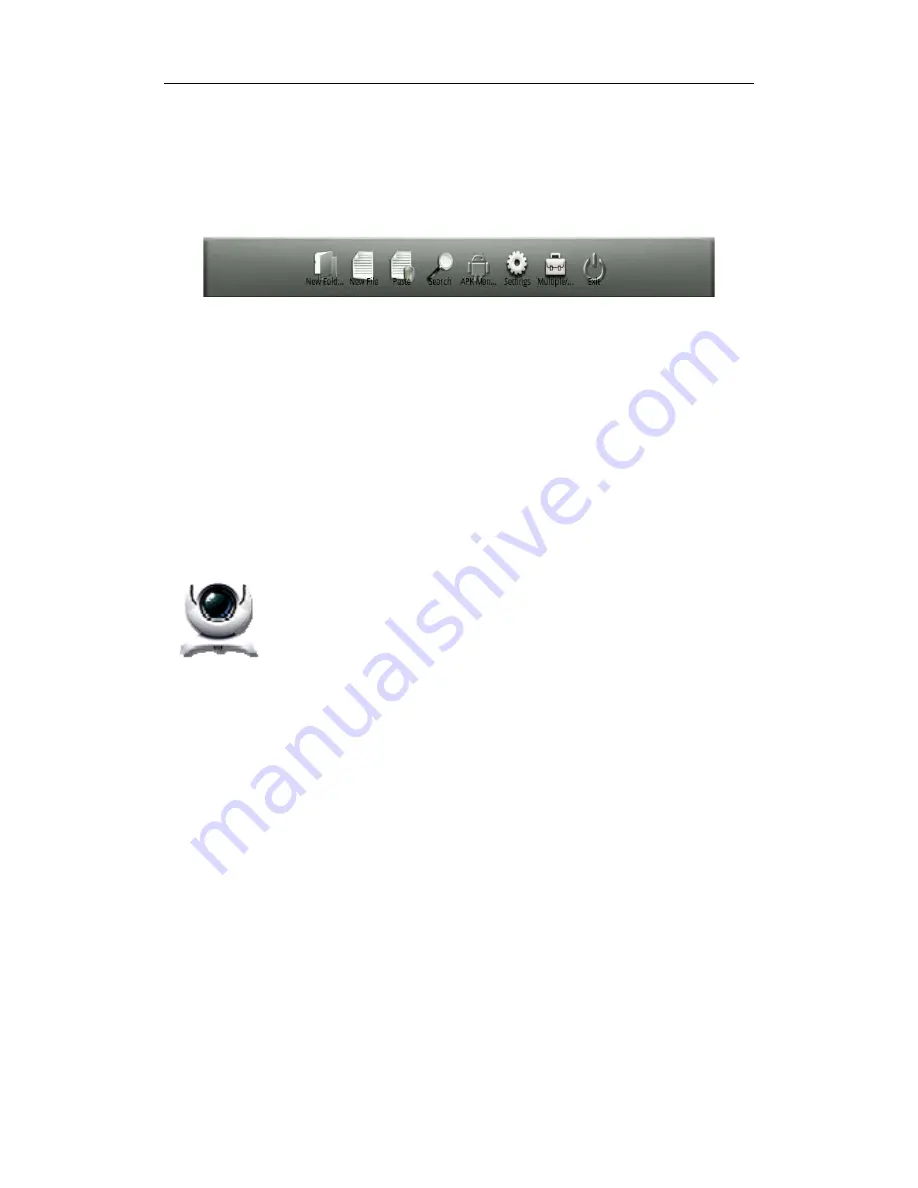
70
operations.
After your taping on the "Icon/List" button, it will show files as different view.
By taping the "Refresh", you can refresh the view.
By taping the "More" button, you can do more operations such as "New
Folder", "New File", "Paste", "Search", "APK Manager", "Settings",
"Multiple/Cancel", and "Exit", as shown in the Figure 3:
Figure 3
New Folder
: You can create a new folder.
Paste
: Past the copied and cut file.
Search
: You can choose "Case sensitive" or "Exact match" to search the files
that match the input.
Settings
: Click to enter the APK Backup Directory, select whether to "Hide
prefix. File", "Display file size (list)" or "Show documents time (list)".
Exit
: Exit from the
FileManager
application.
Camera
You can take pictures at anytime and share them with your friends.
Photographs
Tap "camera", the phone screen will show camera interface, then tap the photo
button of the lower right corner to take pictures, you can also enlarge on the
image processing before taking pictures, in order to take the result.
In the photo window, users can also tap the "Menu" button, select the "Gallery",
it is easy to view all the pictures in the gallery, including photographs that have
been took.
Shooting Set
The user can tap the "menu" button, select "Settings", enter the camera settings
interface, and then you can save photos and conduct the picture quality settings.
Browse photos
After taking the picture, you can tap the small photo icon of the upper right
corner to view photos.
Users can use finger touch photos, it will shows "amplifier" and "narrow"
buttons, the user can set the picture as wallpaper or contact icon through the
"amplifier" or "narrow" button.
Tap the "Done" or return button to exit the photo view window.






























